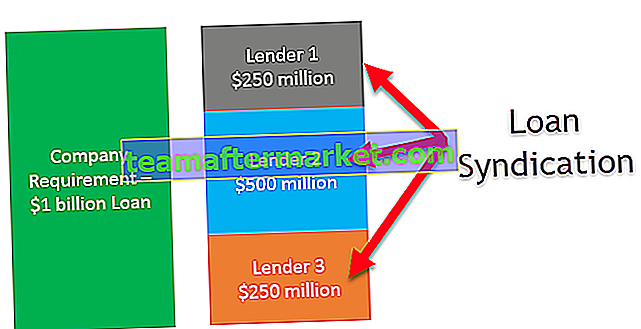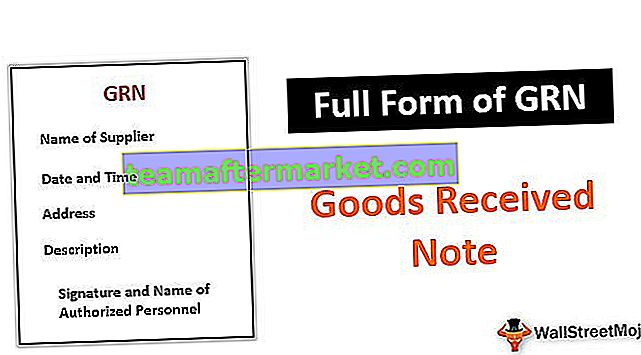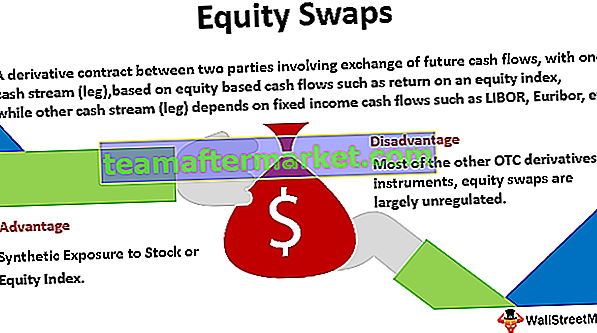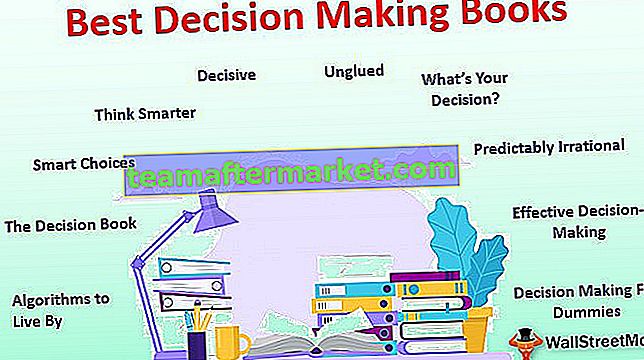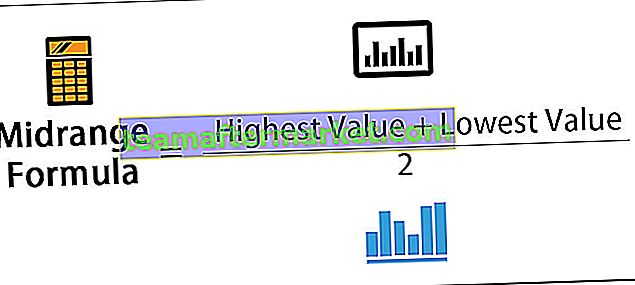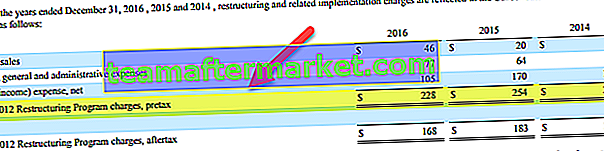¿Qué es el cuadro comparativo en Excel?
Cuando sea necesario tomar una decisión importante, es posible que desee tener en cuenta las ventas regionales, las ventas urbanas o cualquier otro valor de ventas según la categoría. Leer los valores del resumen de la tabla no es la opción rápida porque comparar los números entre las categorías toma bastante tiempo, así que en lugar de mostrar el resumen de la tabla solo podemos mostrar esos números en gráficos y ese gráfico se llama "Cuadro de comparación".
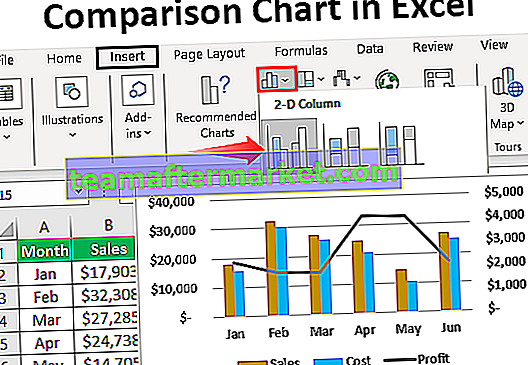
¿Cómo crear un cuadro comparativo en Excel? (con ejemplos)
Puede descargar esta plantilla de Excel de gráfico de comparación aquí - Plantilla de Excel de gráfico de comparaciónArriba están los valores de ventas a nivel estatal y municipal. Cuando miramos los datos, tenemos el mismo estado para dos ciudades. Por ejemplo, para el estado "California", tenemos las ciudades "Los Aneles y San Francisco" para comparar los valores de estas dos ciudades entre sí en la misma ciudad, necesitamos crear un cuadro de comparación en Excel.
Siga los pasos a continuación para crear un cuadro de comparación en Excel.
- Paso 1: Copie los datos de la tabla anterior para sobresalir.

- Paso 2: Seleccione los datos e inserte "Gráfico de columnas" en Excel.

- Paso 3: Ahora tenemos un gráfico predeterminado como el siguiente.

Este no es el cuadro de comparación claro todavía, para dejar en claro que necesitamos modificar los datos ligeramente.
- Paso 4: Dado que tenemos el mismo nombre de estado para varias ciudades, fusionemos los valores de estado en una celda.

Ahora, mire la tabla.

Como puede ver en el eje horizontal, podemos ver solo un nombre de estado para varias ciudades, a diferencia del anterior de tener nombres de estado para todas las ciudades.
Necesitamos dejarlo claro agregando espacio entre cada estado.
- Paso 5: una técnica simple puede agregar el espacio entre cada estado. Después de cada nombre de estado se inserta una fila en blanco.

Ahora, mire la tabla.

A partir de la tabla anterior, podemos comparar claramente las ventas por ciudad en el mismo estado. Al agregar una fila vacía adicional, podemos hacer esta diferencia.
Utilice el gráfico combinado como gráfico comparativo en Excel
La anterior es una forma de comparar valores en la misma categoría. De manera similar, podemos usar el “Cuadro combinado” para comparar valores también. Por ejemplo, mire los datos a continuación.

Inserte un gráfico de columnas para estos datos copiando los datos en la hoja de cálculo de Excel. Cuando se inserta el gráfico de columnas, podemos tener un gráfico como el siguiente.

Esta es la forma general de crear un gráfico de columnas. Pero haciendo que la barra de la columna "Beneficio" sea un gráfico diferente, podemos comparar las cosas aún mejor.
Seleccione el gráfico y podemos ver dos pestañas adicionales en la cinta, es decir, "Diseño y formato".

En la pestaña "Diseño", haga clic en "Cambiar tipo de gráfico".

Ahora se abrirá la ventana "Cambiar tipo de gráfico".

Haga clic en la opción "Combo" en la parte inferior.

Cuando seleccionas la opción "Combo" podemos ver los tipos de gráficos de combinación, en la parte inferior podemos ver el tipo de gráfico para cada serie.

Para la columna "Beneficio", seleccione el tipo de gráfico como "Línea" y hágalo como "Eje secundario".

Ahora haga clic en "Aceptar", tendremos una tabla de comparación lista con dos tablas diferentes.

Como puede ver arriba, tenemos dos ejes verticales, uno en el lado derecho y otro en el lado izquierdo del gráfico.

El eje vertical del lado derecho es para las barras del gráfico de columnas y el eje vertical del lado izquierdo es para el gráfico de líneas. En el gráfico anterior, podemos ver que para el mes de "mayo" los ingresos son 15000 y el costo es 11000 pero la ganancia es 4000, por lo que esto muestra que en comparación con otros meses de este mes los valores de ganancia son más.
Cosas para recordar
- El cuadro de comparación de Excel es para comparar los múltiples valores de subcategoría en una categoría principal.
- El cuadro combinado en Excel es el más adecuado para comparar valores.
- Siempre tenga un eje secundario para que un gráfico combinado se lea mejor.