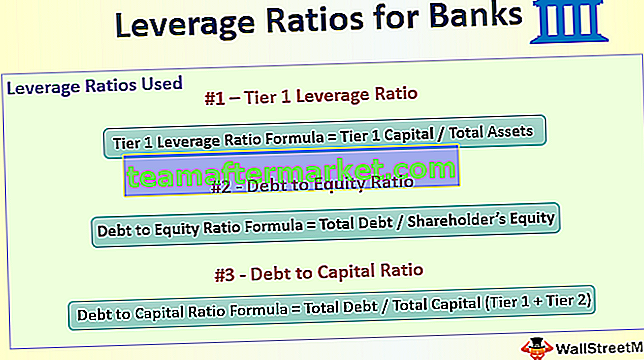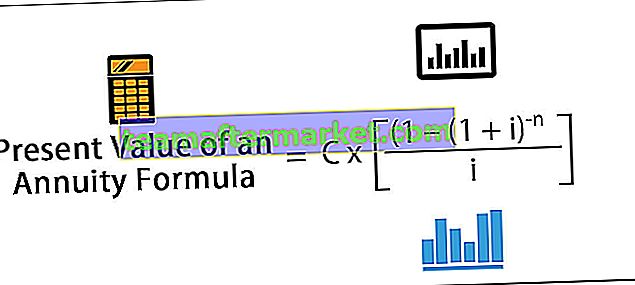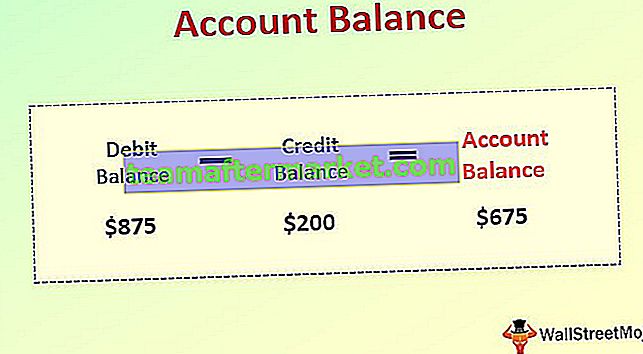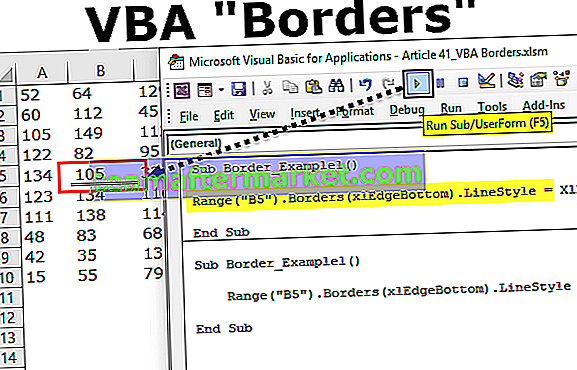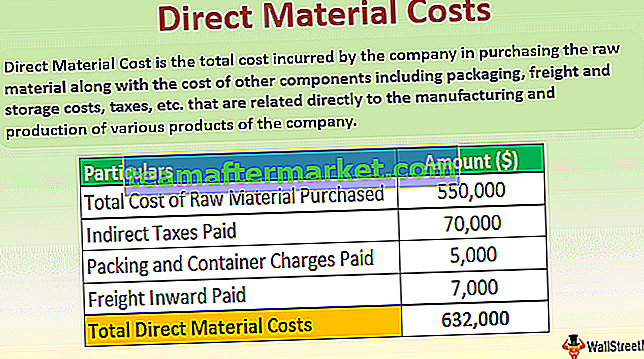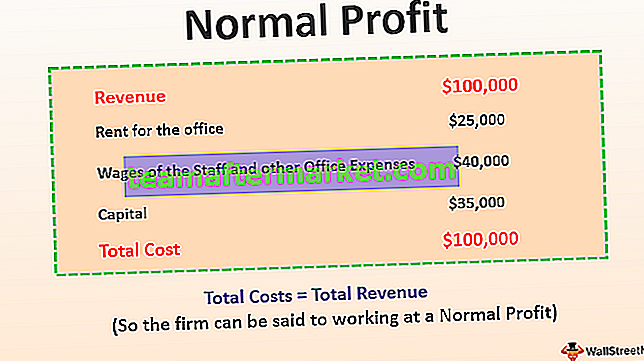Extraer número de cadena en Excel
Dividir valores de una sola celda en varias celdas, cotejar varios valores de celda en una es parte de la manipulación de datos. Con la ayuda de la función de texto en Excel “Izquierda, MID y Derecha” podemos extraer parte del valor de texto seleccionado o valor de cadena. Para hacer que la fórmula sea dinámica, podemos usar otras funciones de apoyo como "Buscar y LEN". Sin embargo, la extracción de solo números con la combinación de valores alfanuméricos requiere un nivel avanzado de conocimiento de fórmulas. En este artículo, le mostraremos las 3 formas de extraer números de una cadena en Excel.
A continuación, explicamos las diferentes formas de extraer números de cadenas en Excel. Lea el artículo completo para conocer esta técnica.

# 1 - ¿Cómo extraer el número de la cadena al final de la cadena?
Cuando obtenemos los datos, sigue un patrón determinado y tener todos los números al final de la cadena es uno de los patrones.
Puede descargar este Número de Extracto de la Plantilla de Excel de Cadena aquí - Extraer Número de la Plantilla de Excel de Cadena
Por ejemplo, la ciudad con su código pin a continuación es una muestra de la misma.

En el ejemplo anterior, tenemos el nombre de la ciudad y el código postal juntos. En este caso, sabemos que tenemos que extraer el código postal del lado derecho de la cadena. Pero uno de los problemas es que no sabemos exactamente cuántos dígitos necesitamos del lado derecho de la cadena.
Una de las cosas comunes antes de que comience el valor numérico es el carácter de subrayado (_). Primero, necesitamos identificar la posición del carácter de subrayado. Esto se puede hacer usando el método FIND. Así que aplique la función ENCONTRAR en Excel.

¿Cuál es el texto que necesitamos encontrar es el argumento Buscar texto ? En este ejemplo, necesitamos encontrar la posición del guión bajo, así que ingrese el guión bajo entre comillas dobles.

Dentro de Texto es en qué texto necesitamos encontrar el texto mencionado, así que seleccione la referencia de celda.

El último argumento no es necesario, déjelo a partir de ahora.

Entonces, tenemos posiciones de carácter de subrayado para cada celda. Ahora necesitamos identificar totalmente cuántos caracteres tenemos en todo el texto. Aplique la función LEN en Excel para obtener la longitud total del valor del texto.

Ahora tenemos los caracteres totales y las posiciones del guión bajo antes del valor numérico. Para proporcionar el número de caracteres necesarios para la función DERECHA, necesitamos menos el total de caracteres con posición de subrayado.

Ahora aplique la función DERECHA en la celda E2.

Entonces, de esta manera, podemos obtener los números del lado derecho cuando tenemos una letra común antes de que el número comience en el valor de la cadena. En lugar de tener tantas columnas auxiliares, podemos aplicar la fórmula en una sola celda.

Esto eliminará todas las columnas de soporte y reducirá drásticamente el tiempo.
# 2 - Extraiga números del lado derecho pero sin caracteres especiales
Supongamos que tenemos los mismos datos, pero esta vez no tenemos ningún carácter especial antes del valor numérico.

En el ejemplo anterior, hemos encontrado una posición de carácter especial, pero aquí no tenemos ese lujo. Entonces, debajo de la fórmula encontrará la posición numérica.

No apague su computadora mirando la fórmula, la decodificaré por usted.
Para la función de BÚSQUEDA en Excel, hemos proporcionado todos los números iniciales posibles de números, por lo que la fórmula busca la posición del valor numérico. Dado que hemos proporcionado todos los números posibles a la matriz, las matrices resultantes también deben contener los mismos números. Luego, la función MIN en Excel devuelve el número más pequeño entre dos, por lo que la fórmula se lee a continuación.
= MIN (BÚSQUEDA ({0,1,2,3,4,5,6,7,8,9}, A2 & ”0123456789 ″))Así que ahora tenemos una posición numérica, ahora encontremos el número total de caracteres en la celda.

Esto devolverá el número total de caracteres en el valor de celda proporcionado. Ahora LEN - La posición del valor numérico devolverá el número de caracteres requeridos desde el lado derecho, así que aplique la fórmula para obtener el número de caracteres.

Ahora aplique la función DERECHA en Excel para obtener solo la parte numérica de la cadena.

Para evitar múltiples columnas auxiliares, combinemos la fórmula en una sola celda.

# 3 - Extraiga el número de cualquier posición en Excel
Hemos visto desde el lado derecho la extracción pero este no es el caso con todos los escenarios, por lo que ahora veremos cómo extraer números de cualquier posición de la cadena en Excel.

Para ello, necesitamos emplear varias funciones de Excel. A continuación se muestra la fórmula para extraer los números de cualquier posición de la cadena.