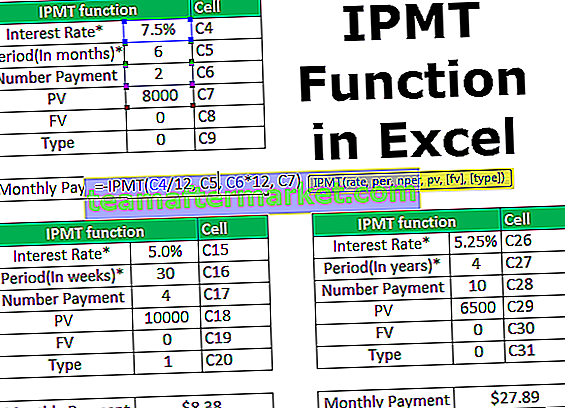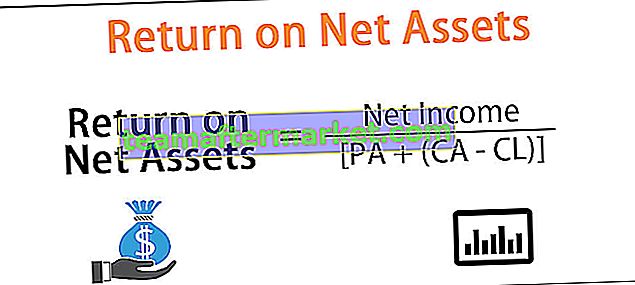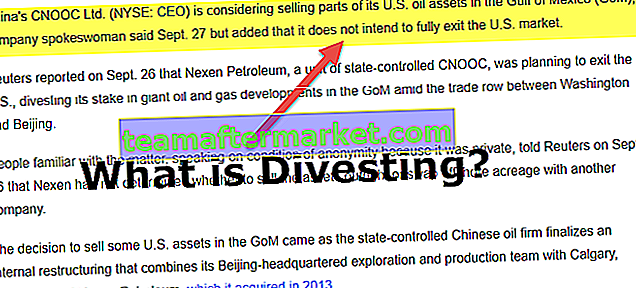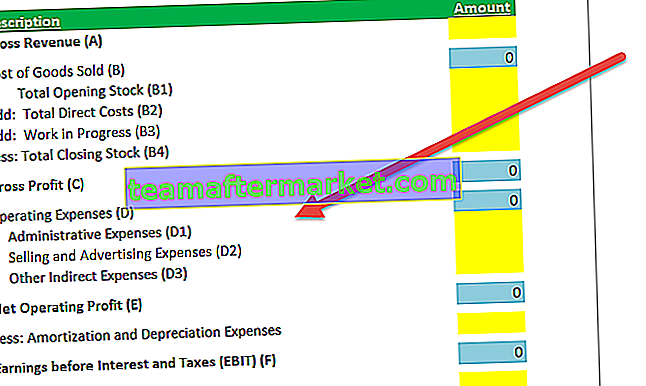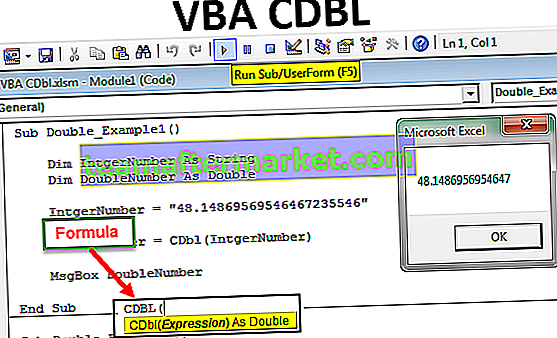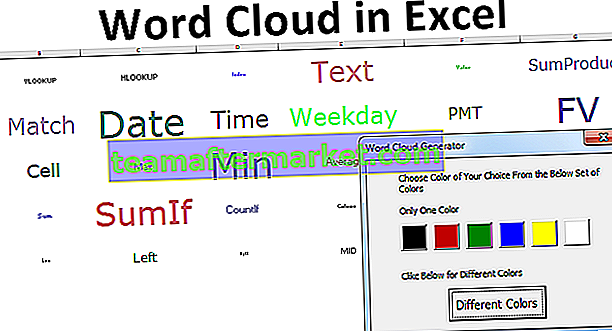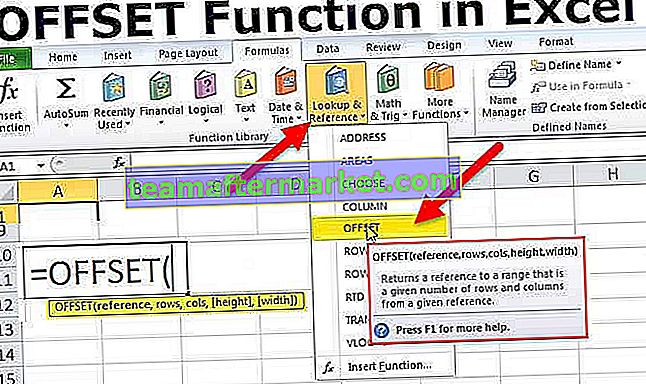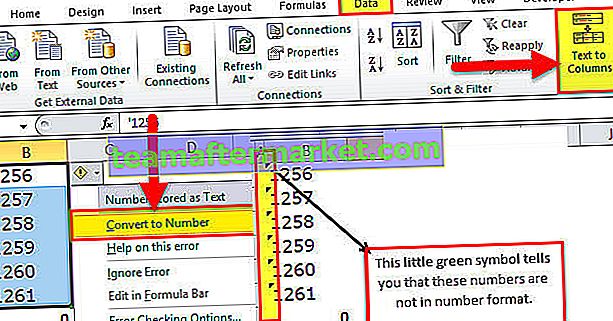Diferentes métodos para hacer coincidir datos en Excel
Hay varios métodos para hacer coincidir los datos en Excel, si queremos hacer coincidir los datos en la misma columna, digamos que queremos verificar la duplicidad, podemos usar el formato condicional de la pestaña de inicio o si queremos hacer coincidir los datos en dos o más columnas diferentes podemos usar funciones condicionales como función if.
- Método n. ° 1: uso de la función Vlookup
- Método n. ° 2: uso de índice + función de coincidencia
- Método n. ° 3: cree su propio valor de búsqueda
Ahora analicemos cada uno de los métodos en detalle.
Puede descargar esta plantilla de Excel de datos de coincidencia aquí - Plantilla de Excel de datos de coincidencia# 1 - Coincidir datos usando la función BUSCARV
VLOOKUP no solo se usa para obtener la información requerida de la tabla de datos, sino que también se puede usar como una herramienta de conciliación. Cuando se trata de conciliación o coincidencia de datos, la fórmula VLOOKUP lidera la tabla.
Para ver un ejemplo, consulte la siguiente tabla.

Tenemos dos tablas de datos aquí, la primera es Datos 1 y la segunda es Datos 2.
Ahora necesitamos conciliar si los datos de dos tablas coinciden o no. La primera forma de hacer coincidir los datos es la función SUMA en Excel con dos tablas para obtener las ventas totales.
Datos 1 - Tabla

Datos 2 - Tabla

He aplicado la función SUMA para la columna Monto de venta de la tabla. En el paso inicial en sí, obtuvimos la diferencia de valores. La tabla de datos 1 muestra las ventas totales de 2,16,214 y la tabla de datos 2 muestra las ventas totales de 2,10,214 .
Ahora tenemos que examinar esto en detalle. Entonces, apliquemos la función BUSCARV para cada fecha.

Seleccione la matriz de la tabla como rango de Datos 1 .

Necesitamos los datos de la segunda columna y el rango de búsqueda es FALSO, es decir, coincidencia exacta.

La salida se da a continuación:

En la siguiente celda, reste el valor original con el valor de llegada.

Después de deducir obtenemos el resultado como cero.

Ahora copie y pegue la fórmula en todas las celdas para obtener los valores de varianza.

En la celda G6 y G12 obtuvimos las diferencias.

En el Dato 1 tenemos 12104 para la fecha 04-Mar-2019 y en el Dato 2 tenemos 15104 para la misma fecha, por lo que hay una diferencia de 3000.
De manera similar, para la fecha 18-Mar-2019 en Data 1, tenemos 19351 y en Data 2 tenemos 10351, por lo que la diferencia es 9000.
# 2 - Coincidir datos usando la función INDEX + MATCH
Para los mismos datos, podemos usar la función INDICE + MATCH. Podemos usar esto como una alternativa a la función BUSCARV.
La función INDICE se utiliza para obtener el valor de la columna seleccionada en función del número de fila proporcionado. Para proporcionar el número de fila, debemos usar la función COINCIDIR en función del valor de BÚSQUEDA.
Abra la función INDICE en la celda F3.

Seleccione la matriz como rango de columna de resultado, es decir, B2 a B14.

Para obtener el número de fila, abra la función MATCH ahora como el siguiente argumento.

Seleccione el valor de búsqueda como celda D3.

A continuación, seleccione la matriz de búsqueda como columna Fecha de venta en Datos 1.

En el tipo de concordancia, seleccione "0 - Concordancia exacta".

Cierre dos corchetes y presione la tecla Intro para obtener el resultado.

Esto también da el mismo resultado que BUSCARV solamente. Como usamos los mismos datos, obtuvimos los números tal como están
# 3 - Cree su propio valor de búsqueda
Ahora hemos visto cómo hacer coincidir datos usando funciones de Excel. Ahora veremos el escenario diferente del tiempo real. Para este ejemplo, mire los datos a continuación.

En los datos anteriores, tenemos datos de ventas según la zona y la fecha, como se muestra arriba. Necesitamos volver a hacer el proceso de comparación de datos. Apliquemos la función BUSCARV como en el ejemplo anterior.

Tenemos muchas variaciones. Examinemos cada caso por caso.
En la celda I5 obtuvimos la varianza de 8300. Veamos la tabla principal.

Aunque en la tabla principal el valor es 12104, obtuvimos el valor de 20404 de la función BUSCARV. La razón de esto es que BUSCARV puede devolver el valor del primer valor de búsqueda encontrado.
En este caso, nuestro valor de búsqueda es la fecha, es decir, 20 de marzo de 2019. En la celda anterior para la zona norte para la misma fecha tenemos un valor de 20404, por lo que BUSCARV ha devuelto este valor también para la zona este.
Para superar este problema, necesitamos crear valores de búsqueda únicos. Combine la zona, la fecha y la cantidad de ventas en los datos 1 y 2.
Datos 1 - Tabla

Datos 2 - Tabla

Ahora hemos creado un valor único para cada zona con el valor combinado de Zona, Fecha de venta y Monto de venta.
El uso de estos valores únicos permite aplicar la función BUSCARV.

Aplica la fórmula a todas las celdas, obtendremos la varianza de cero en todas las celdas.

De esta manera, al usar funciones de Excel podemos hacer coincidir los datos y encontrar las variaciones. Antes de aplicar la fórmula, debemos observar los duplicados en el valor de búsqueda para una conciliación precisa. El ejemplo anterior es la mejor ilustración de valores duplicados en el valor de búsqueda. En tales escenarios, necesitamos crear nuestros propios valores de búsqueda únicos y obtener el resultado.