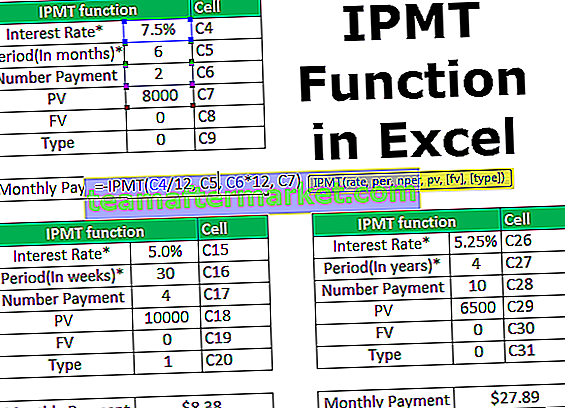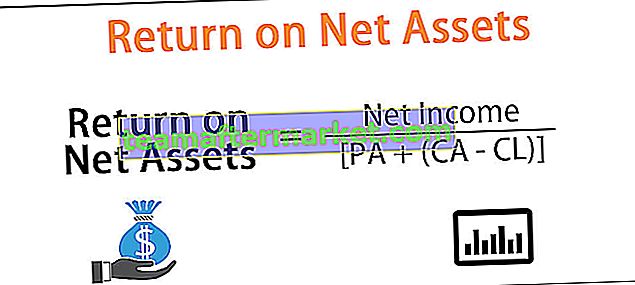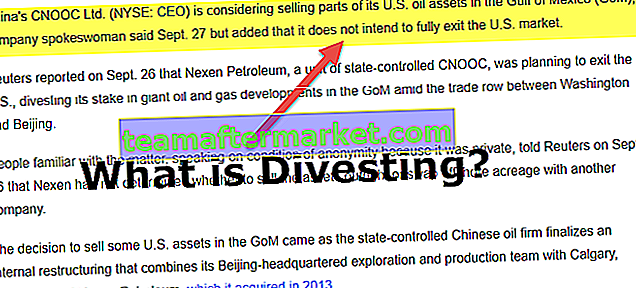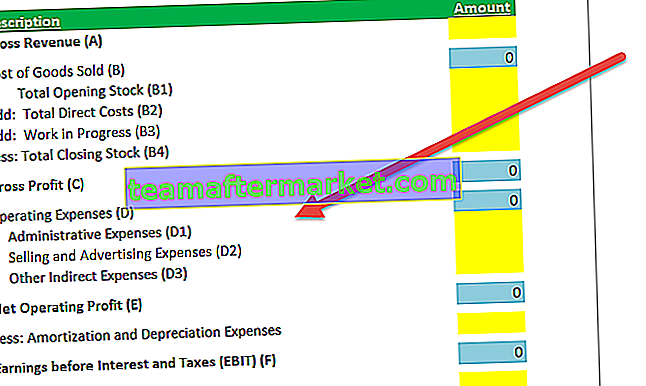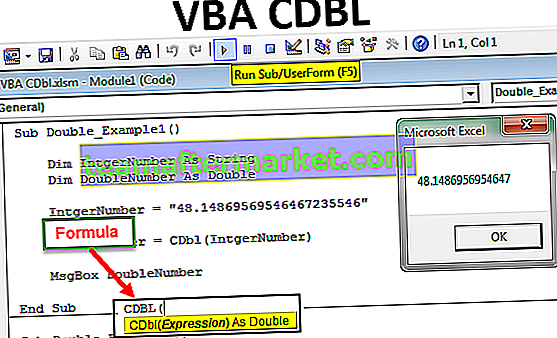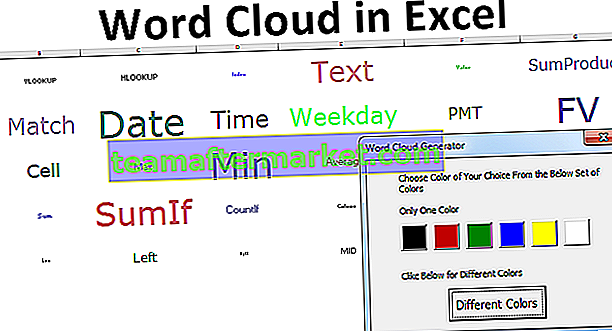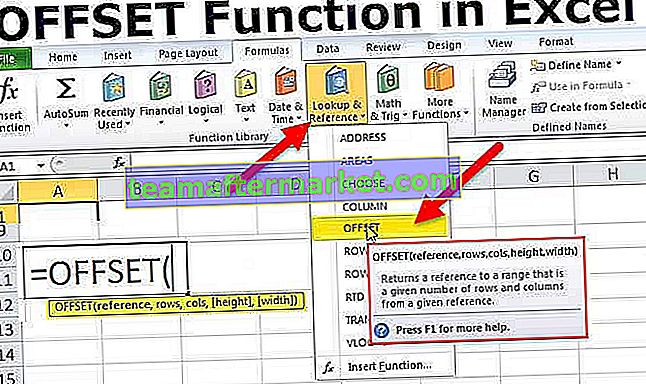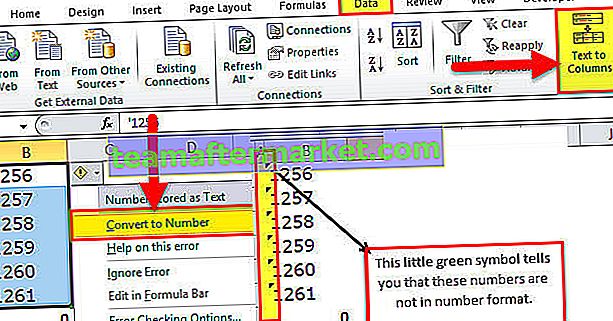¿Qué quieres decir con ecuaciones en Excel?
Las ecuaciones en Excel no son otras que nuestras fórmulas que escribimos en la celda, para escribir una ecuación comenzamos con un signo igual (=) que Excel reconoce como para calcular y luego usamos variables que están conectadas entre sí con algunos operadores, dependiendo de los operadores que obtengamos resultados, una ecuación puede ser lineal o no lineal.
Explicación
En una ecuación de Excel usamos dos cosas:
- Referencias de celda
- Operadores
Las referencias de celda son celdas como A1, B1 o rango de celdas A1: A3 y así sucesivamente, mientras que los operadores son los operadores básicos como + para la suma - para la resta * para la multiplicación y así sucesivamente.
Como una calculadora, Excel puede ejecutar fórmulas como suma, resta, etc. Una de las características más útiles de MS Excel es la capacidad de calcular usando la dirección de una celda para representar un valor en una celda.
Ésta es la definición básica de la referencia de celda.
Excel usa tanto la referencia de celda como los operadores básicos para hacer una ecuación.

¿Cómo usar ecuaciones en Excel? (con ejemplos)
Para hacer una ecuación en Excel, debemos tener en cuenta tres cosas:
- Cada ecuación comienza con un signo igual.
- Excel usa direcciones de celda como valores en Excel.
- Los operadores están acostumbrados a hacer una ecuación.
Ejemplo 1
Tengo mi propio presupuesto mensual para los últimos cinco meses. El presupuesto incluye datos de alquiler, comida, electricidad, tarjeta de crédito y automóvil.

En el primer ejemplo, crearemos una ecuación para la suma o suma de las facturas de cada mes.
- Paso # 1 - En la celda B7 comience escribiendo un igual para firmar y agregue cada referencia de celda de B1 a B6 con un operador + en el medio.

- Paso # 2 - Cuando presionamos enter, obtenemos el gasto total en el mes de enero

En los dos pasos anteriores, usamos referencias de celda y un operador + para la suma y la ecuación se creó como = B2 + B3 + B4 + B5 + B6, lo que nos dio nuestro resultado.
Además, hay una función incorporada en Excel que nos da el mismo resultado, pero nos ahorra el tiempo de dar cada referencia de celda una a la vez.
- Paso # 1 - En la celda C7 comience escribiendo un igual para firmar y escriba suma, luego presione Tab. Se abre una función de suma incorporada para nosotros.

- Paso # 2 - Ahora seleccione el rango de celdas de C2 a C6 y presione enter.

Esto también da la suma del dinero total gastado en el mes de febrero.

- Paso # 3 - Repita el mismo proceso para el mes de marzo a abril y puede obtener el dinero total gastado para los meses respectivos.

He gastado mi dinero durante todos los meses.

Ejemplo # 2
El ejemplo anterior fue una simple adición usando ecuaciones. Hagamos una ecuación compleja.
Esta vez quiero sobresalir para intimar si mi dinero gastado fue alto o promedio. Si la cantidad gastada en total durante cinco meses es superior a 10000, entonces debería mostrarse como "Alto"; de lo contrario, debería aparecer como "Promedio". En este tipo de ecuaciones, el operador utilizado es "Declaración If".

- Paso # 1 - Primero, necesitamos sumar el dinero gastado en cada factura. En la celda G2 crearemos una ecuación para la suma del dinero gastado en alquiler durante cinco meses. Comenzamos escribiendo un signo igual y escribimos Suma y luego presionamos el botón de tabulación.

- Paso # 2: seleccione las referencias de celda B2 a F6 y presione Entrar.

- Paso # 3 - Repetimos la misma ecuación de suma para todos y cada uno de los billetes.

- Paso # 4 - Ahora en la celda H2, escriba un signo igual y escriba Si y luego presione Tab.

- Paso # 5 - Para comprender mejor la ecuación If, haga clic en fx en la barra de direcciones de la función y aparecerá un cuadro de diálogo.

- Paso # 6 - En la prueba lógica, insertaremos nuestra lógica, que es el total de facturas mayor que 10000. Seleccione el rango G2 a G6 e inserte el operador “>” mayor que y escriba 10000.

- Paso # 7: si el valor es verdadero, significa que el total es mayor que 10000, queremos que se muestre como un promedio más alto.

- Paso # 8 - Como estamos dando un valor de Excel en la cadena, comenzamos y terminamos con comas invertidas. Haga clic en Aceptar.

- Paso # 9 - Arrastre la fórmula a la celda H6 y tenemos nuestro resultado final.

En el ejemplo anterior, hemos utilizado referencias de celda y la instrucción If como operador para hacer una ecuación.
Cosas para recordar
- Recuerde siempre comenzar una ecuación con un signo igual.
- Crear una ecuación con referencia de celda es útil porque podemos actualizar nuestros datos sin tener que volver a escribir la fórmula.
- Excel no siempre nos dirá si nuestra ecuación es incorrecta o no. Así que depende de nosotros comprobar todas nuestras ecuaciones.