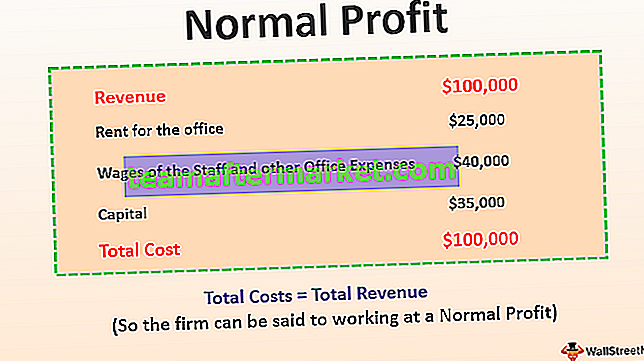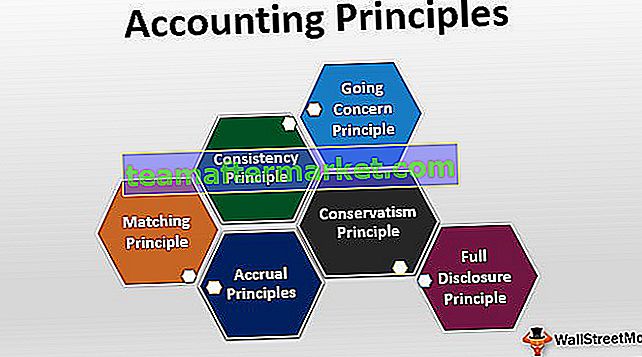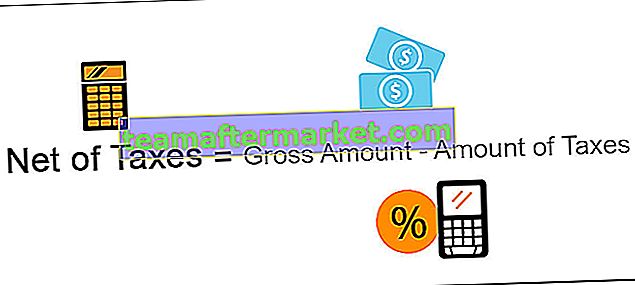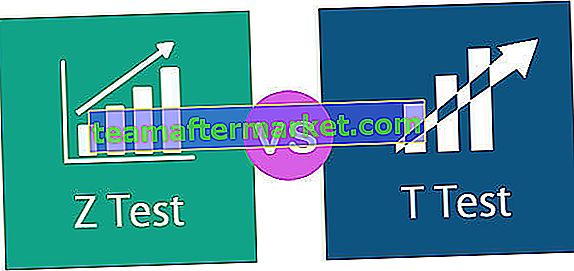Función de interruptor en Power BI
Todos sabemos la importancia que tiene la lógica en el campo del análisis e interpretación de datos. Cuando hablamos de funciones lógicas, “SI” es el padre de todas las funciones lógicas que usamos, pero no muchos de nosotros somos conscientes de que existe una alternativa a la condición SI en Power BI. Sí, tenemos una alternativa a la condición IF, es decir, la función DAX "SWITCH" en Power BI. En este artículo, lo guiaremos a través de la función DAX "SWITCH" en detalle.
¿Qué hace la función SWITCH en Power BI?
SWITCH es un tipo de función lógica para obtener resultados basados en múltiples condiciones. Entonces, el poder BI en la función de conmutación está mirando todas las condiciones lógicas y llega al resultado de la condición lógica que es VERDADERA. Sin embargo, a diferencia de las condiciones IF, no podemos usar cálculos complejos con SWITCH, pero la función suficientemente buena reemplaza las condiciones IF anidadas en Excel.
A continuación se muestra la sintaxis de la función CAMBIAR en Power BI.

La sintaxis es diferente a IF, pero se la explicaremos a continuación.
- Expresión: esta no es más que la columna que necesitamos evaluar.
- Valor1: Entonces, para esto, podemos aplicar cuál es la prueba lógica que necesitamos hacer contra la columna Expresión .
- Resultado1: Si la prueba lógica “Valor1” es VERDADERA, entonces cuál debería ser el resultado.
- [Value2]: este es el parámetro opcional si las pruebas lógicas de Value1 son FALSE, entonces cuál es la segunda prueba lógica para evaluar la Expresión.
- [Resultado1]: si la prueba lógica “Valor2” es VERDADERA, entonces cuál debería ser el resultado.
- [Else]: Si todas las pruebas lógicas son FALSAS, ¿cuál es el resultado alternativo necesario?

Ejemplos de función SWITCH en Power BI
A continuación, se muestran ejemplos de la función de cambio en Power BI. Puede descargar el libro de trabajo para usar el mismo archivo que usamos en este ejemplo.
Puede descargar esta plantilla de Excel de Power BI SWITCH aquí - Plantilla de Excel de Power BI SWITCHEjemplo 1
A continuación se muestra la tabla de datos que usaremos para demostrar la función CAMBIAR en Power BI. Puede descargar el libro de Excel y usarlo para practicar.

Necesitamos llegar al “% de evaluación” basado en el valor de calificación disponible. A continuación se muestran los criterios para llegar al% de tasación.
- Si la calificación es = 5, el porcentaje de tasación será del 10%.
- Si la calificación es = 4, el porcentaje de tasación será del 8%.
- Si la calificación es = 3, el porcentaje de tasación será del 6%.
- Si la calificación es = 2, el porcentaje de tasación será del 5%.
- Si la calificación es = 1, el porcentaje de tasación será del 4%.
Ok, cargue la tabla de datos en Power BI para iniciar el procedimiento.

Haga clic con el botón derecho en la tabla y elija "Nueva columna" para obtener el porcentaje de evaluación en la nueva columna.

Ahora nombre la nueva columna como "Tasación%".

Abra la función CAMBIAR en Power BI ahora.

El primer argumento es Expresión, es decir, qué columna necesitamos probar para obtener el porcentaje de evaluación en la nueva columna. Entonces, en este caso, al probar la calificación, necesitamos obtener un resultado, así que elija la columna "Calificación".

El valor 1 no es más que la prueba lógica que debemos aplicar contra la columna Expresión , por lo que nuestra primera prueba lógica es verificar si la calificación es = 5 o no.

El siguiente argumento es Result1, es decir, cuál es el resultado si la prueba lógica de Value1 es correcta. Entonces necesitamos el resultado como 0.10.

El siguiente es Value2, es decir, si la prueba lógica de Value1 es falsa, entonces cuál es la segunda prueba lógica que debemos aplicar, por lo que debemos probar la calificación = 4 o no.

Si esta prueba lógica es VERDADERA, el resultado 2 será 0.08.

Del mismo modo, el siguiente aplica la tercera prueba lógica.

Ok, cierre el corchete y presione la tecla Intro para obtener el resultado.

De esta manera, podemos obtener resultados, pero cuando se trata del uso del operador lógico, debemos incluir diferentes estrategias.
Ejemplo # 2
Ahora mira los datos a continuación

De esta tabla, necesitamos obtener una nueva columna como "Trimestre". Para llegar a esta columna, necesitamos probar los números de los meses y a continuación se encuentran los criterios.
- Si el número del mes es> 9, el trimestre es "Q4".
- Si el número del mes es> 6, el trimestre es "Q3".
- Si el número del mes es> 3, el trimestre es "Q2".
- Si cualquier otro número de mes, el trimestre es "Q1".
Por lo tanto, necesitamos probar tres condiciones y si las tres son FALSAS, la cuarta parte será "Q1". Ok, cargue la tabla de datos en Power BI para iniciar el procedimiento.

Haga clic con el botón derecho en la tabla y elija "Nueva columna" para llegar a los trimestres en la nueva columna.

Ahora nombre la nueva columna como "Quarter #".

Elija la función INTERRUPTOR.

El primer argumento es Expresión, es decir, primero debemos proporcionar el valor lógico del resultado VERDADERO.

Luego, al seleccionar la columna, podemos usar pruebas lógicas como la siguiente.

Al usar la técnica anterior, podemos usar símbolos de operador lógico.

Nota: El archivo del panel de Power BI también se puede descargar desde el vínculo siguiente y se puede ver el resultado final.
Puede descargar esta plantilla de SWITCH de Power BI aquí - Plantilla de SWITCH de Power BICosas para recordar
- El parámetro ELSE se usa solo para obtener el resultado alternativo.
- No podemos usar símbolos de operador lógico como la condición SI, pero necesitamos usar la función lógica VERDADERO o FALSO para usar operadores lógicos.