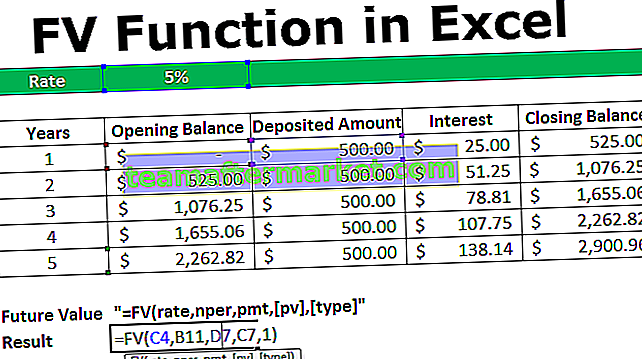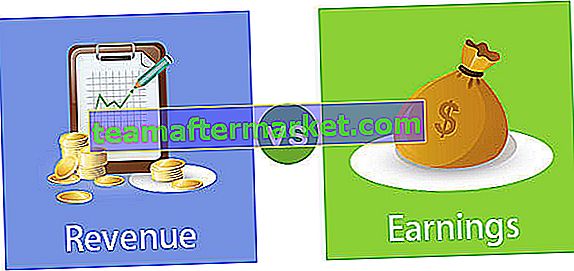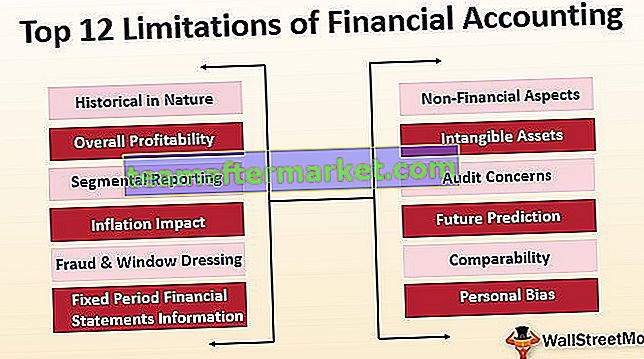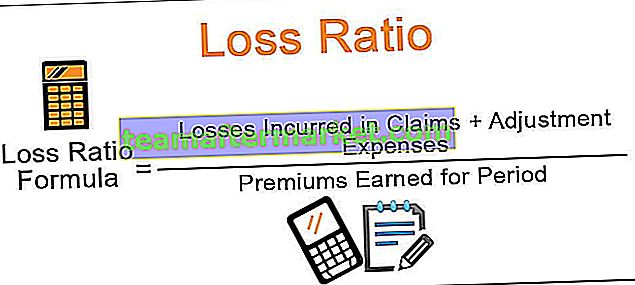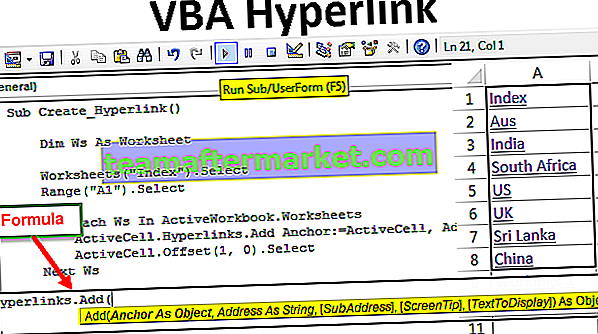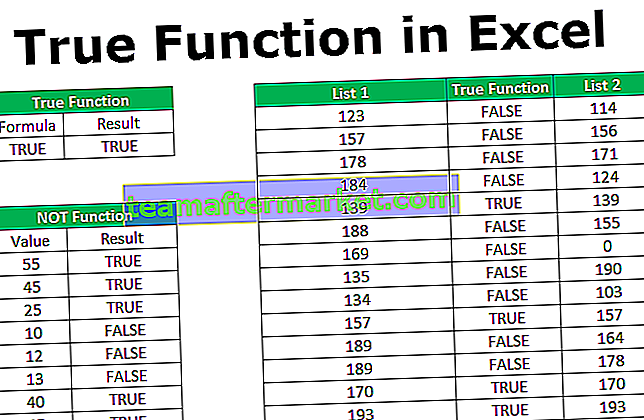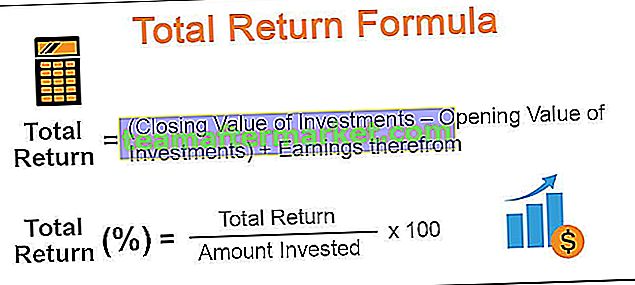Ejemplos de HLOOKUP en Excel
En este artículo, tomaremos ejemplos de la función HLOOKUP en Excel. Antes de darle ejemplos de la función HLOOKUP, permítame presentarle primero la función HLOOKUP.
La fórmula de la FUNCIÓN HLOOKUP en Excel
La fórmula de la función HLOOKUP incluye 4 argumentos. Todos los parámetros son los mismos que los de la función BUSCARV.

- Lookup_Value: Este es el valor que estamos considerando como valor base para encontrar el resultado requerido.
- Table_Array: esta es la tabla de datos que tiene un valor de búsqueda y un valor de resultado.
- Row_Index_Num: Esto no es más que en qué fila está nuestro resultado en la tabla de datos.
- [Range_Lookup]: Aquí tenemos dos parámetros, el primero es TRUE (1) que encuentra una coincidencia aproximada de la tabla y el segundo es FALSE (0) que encuentra la coincidencia exacta de la tabla.

- El parámetro TRUE se puede pasar como número 1.
- El parámetro FALSE se puede pasar como número 0.
Ejemplos de HLOOKUP en Excel
Aquí hay algunos ejemplos de la función HLOOKUP en Excel.
Ejemplo # 1 de HLOOKUP
Suponga que trabaja en un departamento de recursos humanos y se ocupa de la información del empleado, como salario, DOJ,… etc. Por ejemplo, mire los datos a continuación.

Estos son los datos maestros que tiene. Del equipo de finanzas, ha recibido el ID de Emp y ha solicitado su información de salario para procesar el salario del mes actual.

Ahora no se confunda con la estructura de datos aquí, porque en general, los datos, los datos están allí en forma horizontal, pero la solicitud llegó en forma vertical.
Si no sabe qué fórmula aplicar, lo primero que debe buscar es cuál es la estructura de datos de la tabla de datos principal. No importa si la tabla requerida está en forma vertical u horizontal. Lo único que importa es cómo es la tabla de datos principal.
Dado que nuestra tabla principal está en una tabla horizontal, apliquemos HLOOKUP para obtener los datos.
Paso 1: Abra la fórmula HLOOKUP en la columna de salario y seleccione el valor de búsqueda como Emp ID.

Paso 2: Lo siguiente es seleccionar la matriz de la tabla, es decir, la tabla principal.

He bloqueado el rango de la mesa principal presionando la tecla F4. Esto se convierte ahora en una referencia absoluta.
Paso 3: Ahora debemos mencionar el número de fila, es decir, de qué fila de la tabla principal estamos buscando los datos. En este ejemplo, un número de fila de la columna requerida es 4.

Paso 4: La parte final es una búsqueda de rango. Dado que estamos buscando la coincidencia exacta, debemos seleccionar la opción como FALSO o cero (0).

Hemos terminado, obtuvimos el valor que necesitábamos a través de la función HLOOKUP.

Arrastre la Fórmula para llevar el resultado al resto de celdas.

Ejemplo # 2 - Fórmula HLOOKUP + MATCH
Tomaré los mismos datos, por ejemplo, pero aquí agregué departamento junto al nombre de cada empleado.

Tengo otra tabla que requiere toda la información anterior basada en el ID de Emp, pero todas las columnas de datos no están en orden.

Si proporcionamos manualmente el número de fila, debemos seguir editando la fórmula para todas las columnas. En su lugar, podemos usar la fórmula COINCIDIR, que puede devolver el número de fila según el encabezado de la columna.

En el número de índice de fila, aplique la función COINCIDIR y obtenga los números de fila automáticamente. Aplique la fórmula como se muestra en la imagen de abajo.

Menciona el argumento final y cierra la fórmula.

Conseguimos el resultado.

Arrastra la fórmula a otras celdas tendremos resultados.

Un problema aquí es que no obtenemos el formato para la columna de fecha. Necesitamos fechar manualmente el formato en Excel.

Aplique el formato anterior a la columna de fecha, ahora tendremos valores de fecha correctos.

Ejemplo n. ° 3: ÍNDICE + COINCIDIR como alternativa a BUSCARH
Podemos aplicar la función COINCIDIR + ÍNDICE como alternativa para obtener el resultado en lugar de la función BUSCARH. Mira la siguiente captura de pantalla de la fórmula.

La salida se da a continuación:

Cosas para recordar acerca de los ejemplos HLOOKUP
- Obtendremos un error de # N / A si Lookup_Value no es el valor exacto en la tabla de datos.
- La estructura de la tabla de datos es muy importante. Si la tabla de datos está en forma horizontal, entonces se debe aplicar BUSCARH y si la tabla está en forma vertical, se debe aplicar la función BUSCARV.
- Como VLOOKUP, HLOOKUP también tiene la limitación de obtener los datos de arriba hacia abajo, no de abajo hacia arriba.
- La función COINCIDIR devuelve el número de fila de valores proporcionados.
- INDEX + MATCH se puede usar como una alternativa a la función HLOOKUP en Excel.
- Si el número de índice de la fila no está en la fórmula de rango, devolvería #REF.
Puede descargar esta plantilla de Excel de ejemplo HLOOKUP aquí - Plantilla de Excel de ejemplos HLOOKUP