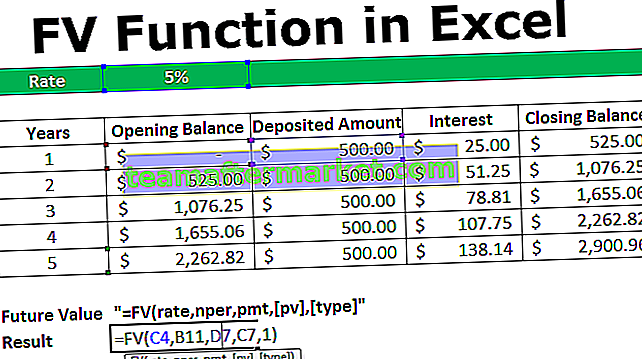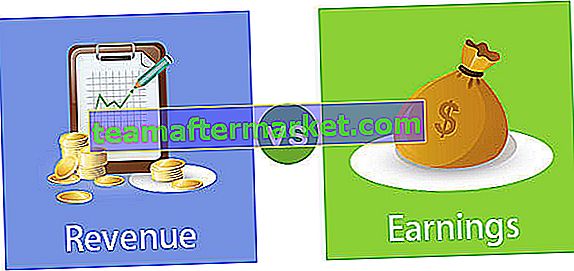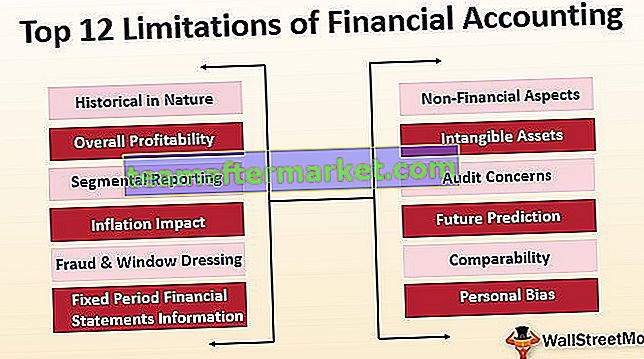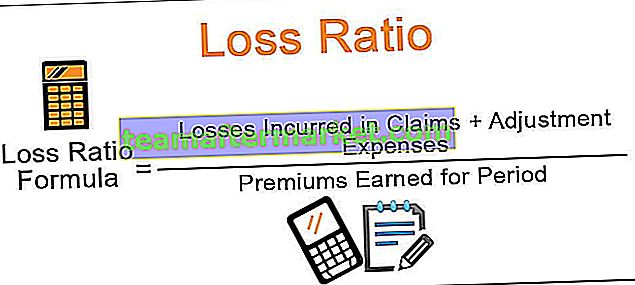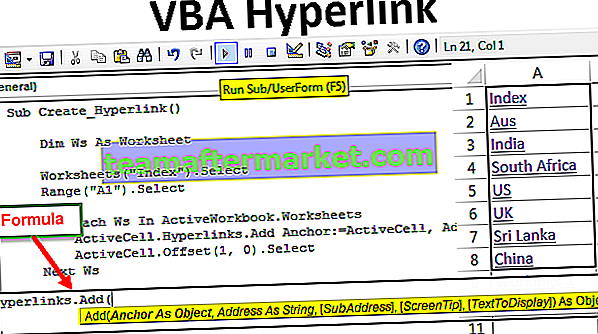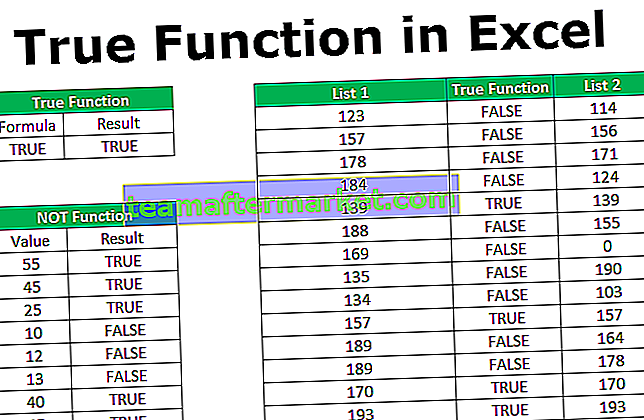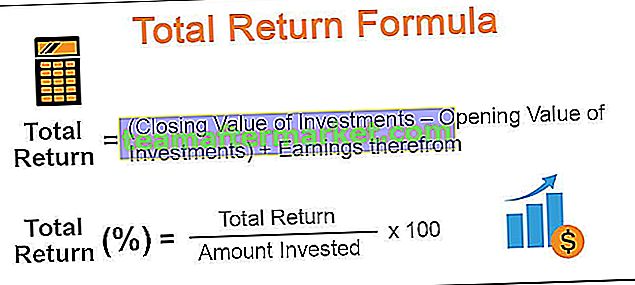Fórmula de recuento en Excel
Count Formula en Excel se usa para contar el número de datos en un rango de celdas, la condición para esta fórmula es que esta fórmula solo cuente los números y ningún otro texto, por ejemplo, si tenemos una fórmula como = Count (1, e, 2) entonces el resultado que se muestra es 2 en lugar de tres, ya que la fórmula solo cuenta los números.
Sintaxis

- [Valor 1]: no es más que nuestro valor de celda. Puede seleccionar el rango de celdas como referencia. Si el rango de celdas seleccionado en este argumento en sí, los argumentos restantes se vuelven opcionales.
- [Valor 2]: si selecciona celdas individuales, este argumento se activa. Si el rango de celdas seleccionado en el primer argumento, esto se vuelve opcional.

Cómo usar la fórmula COUNT en Excel (con ejemplos)
Puede descargar esta plantilla de Excel de fórmula COUNT aquí - Plantilla de Excel de fórmula COUNTEjemplo 1
Para comenzar con la fórmula, tengo una lista de valores de A2 a A12.

De la lista de valores anterior, quiero contar cuántos valores numéricos hay.
- Paso 1: Abra la función COUNT en Excel

- Paso 2: seleccione el valor 1 como un rango de celdas de A2 a A12.

- Paso 3: cierra el soporte y presiona enter.

Entonces, hay un total de 7 valores numéricos en el rango.
Ejemplo # 2
Suponga que tiene una lista de valores en las celdas y que a continuación está la lista de valores de A2 a A10.

En lo anterior, tenemos fechas, valores de texto y también números. De esta lista de valores, necesitamos contar cuántos valores numéricos hay en la lista. Copie estos datos en una hoja de Excel.
Aplique la fórmula COUNT en Excel y vea cuál es el recuento.

COUNT fórmula ha devuelto 4 como resultado. Pero tenemos más de 4 valores numéricos cuando miramos la lista.

Todas las celdas marcadas en gris son valores numéricos y el total de celdas marcadas en gris es 6, pero la fórmula ha devuelto solo 4. Observe los valores de las celdas A6 y A8.

Esos dos valores de celda se ingresan como texto, por lo que la fórmula COUNT en Excel no puede contar las fechas que se almacenan como valores de texto.
Ejemplo # 3
Mire este ejemplo ahora. Tengo pocos valores del rango A2 a A10 y debajo están esos valores.

Apliquemos Excel COUNT para contar cuántos valores numéricos hay en la lista.

La fórmula ha devuelto 2 como respuesta. Pero podemos ver más números aquí, entonces cuál es el problema.

No hay problema aquí, porque la fórmula de CONTAR de Excel tratará los valores numéricos con valores de texto como valores de texto solo, no como valores numéricos.
En ese caso, solo hay un valor numérico sin valor de texto, es decir, celda A5. Pero la fórmula ha devuelto 2 como respuesta en lugar de 1.

Ahora, mire la celda A7.

Tiene el valor cero pero formateado, por eso muestra “-” como resultado. Entonces, la función COUNT trata el cero también como el valor numérico.
Atajo para contar valores numéricos
Excel tiene una gran cantidad de herramientas útiles. Como dijimos, para contar valores numéricos necesitamos usar la función COUNT.
De hecho, podemos sin usar la función COUNT, podemos contar todos los valores numéricos en el rango como en la imagen de abajo.

En la barra de estado de nuestro Excel, podemos obtener el recuento numérico total del rango seleccionado. Para ello, solo necesita habilitar la herramienta Recuento numérico para la barra de estado.
Haga clic derecho en la barra de estado.

Seleccione la opción de recuento numérico aquí.

Esto le dará el recuento de valores numéricos para el rango de valores seleccionado.
Cosas para recordar
- COUNT solo puede contar valores numéricos
- El recuento de la barra de estado solo puede mostrar el recuento de valores numéricos solo si se selecciona el rango de celdas.
- Si desea contar todas las cosas, debe usar la función CONTAR en lugar de la función CONTAR en Excel.