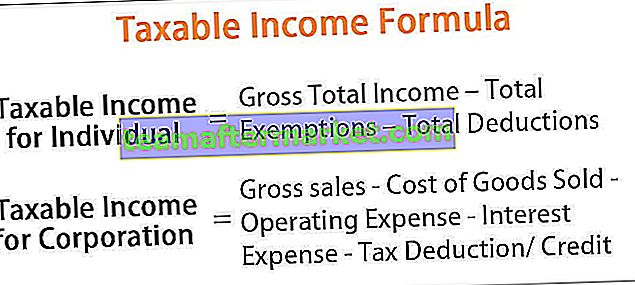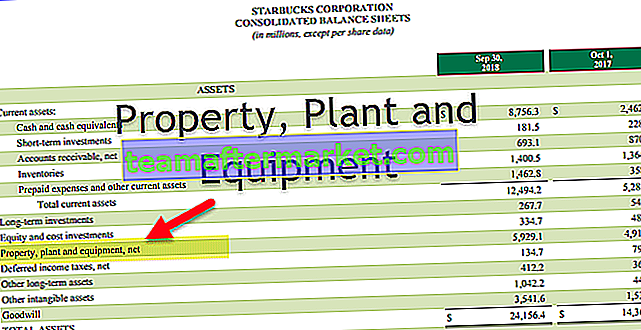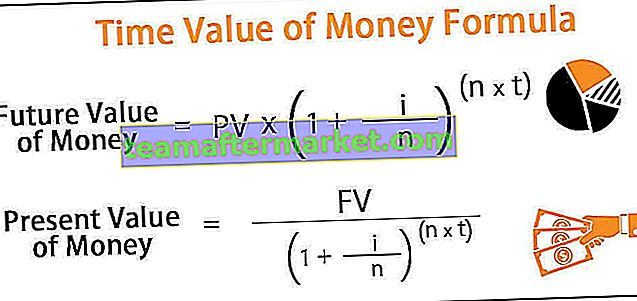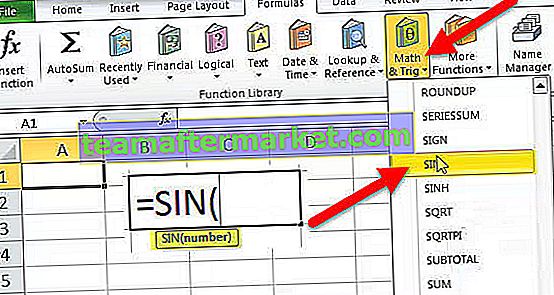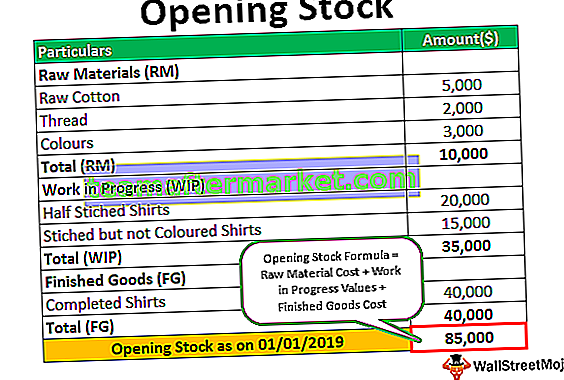Tutorial de Excel VBA para principiantes
Si es nuevo en VBA y no sabe nada al respecto, este es el mejor tutorial para que los principiantes comiencen su viaje en las macros de Excel VBA. Bien, comencemos hoy el viaje de sus tutoriales de VBA.
VBA es Visual Basic para Aplicaciones es el lenguaje de programación de Microsoft para productos de Microsoft como Excel, Word y PowerPoint. Toda la programación que queramos hacer se realizará en el VBE (Visual Basic Editor). VBE es la plataforma para escribir nuestro código de tarea para ejecutar en Excel.

¿Qué son las macros en Excel?
Una macro no es más que una línea de código para indicarle a Excel que realice una tarea específica. Una vez que el código está escrito en VBE, puede ejecutar la misma tarea en cualquier momento en el libro de trabajo.
El código macro puede eliminar tareas aburridas repetitivas y automatizar el proceso. Para comenzar con la técnica de codificación de macro VBA, grabemos la macro.
La codificación VBA está disponible en la pestaña DESARROLLADOR en Excel.

Si no ve esta pestaña de desarrollador en su Excel, siga los pasos a continuación para habilitar la pestaña de desarrollador en Excel.
Paso 1: Vaya a ARCHIVO -> En ARCHIVO vaya a OPCIONES.

Paso 2: seleccione Personalizar cinta
Verá la ventana Opciones de Excel. Seleccione Personalizar cinta en Excel.

Paso 3: Marque la casilla DESARROLLADOR para habilitarlo.

Paso 4: haga clic en Aceptar para habilitarlo.
Ahora debería ver la pestaña Desarrollador.

Tutorial para grabar macros en VBA Excel
En este tutorial sobre VBA, aprenderemos cómo grabar macros en Excel con ejemplos prácticos.
Puede descargar esta plantilla de Excel de tutorial de macros de VBA aquí - Plantilla de Excel de tutorial de macros de VBAEjemplo 1
Bien, comenzaremos de inmediato recodificando el Marco.
Paso 1: haga clic en Grabar macro
En desarrollador, haga clic en la pestaña Grabar macro.

Paso 2: Dar nombre a la macro
Tan pronto como haga clic en Grabar macro, verá que Excel le pide que le dé un nombre a su macro.

Dale un nombre propio a la macro. La macro no debe contener espacios ni caracteres especiales. Puede poner un guión bajo (_) como separador de palabras.

Paso 3: haga clic en Aceptar para iniciar la grabación.
A partir de ahora, la grabadora de macros sigue registrando todas las actividades que realiza en la hoja de Excel.
En primer lugar, seleccionaré la celda A1.

Ahora escribiré "Bienvenido a VBA" en la celda A1.

Paso 4: detener la grabación
Ahora haré clic en la opción de detener la grabación en la pestaña del desarrollador para detener la grabación.

Entonces, Excel deja de registrar las actividades que hacemos en Excel. Ahora veamos cómo Excel registró las actividades.
Paso 5: Abra el editor de VBA
En la pestaña Desarrollador, haga clic en Visual Basic.

Tan pronto como hagas clic en Visual basic veremos debajo de la ventana.

Haga doble clic en Módulos.

Ahora veremos el código en el lado derecho. El código de macro comenzaba con la palabra SUB .
Toda la macro tiene dos partes, una es Head y otra es Tail. Cada macro tiene un nombre.

Entre la cabeza y la cola de la macro, Excel registró todas las actividades.
Lo primero que hicimos después de comenzar a grabar la macro es que seleccionamos la celda A1 y Excel la grabó como Rango (“A1”). Seleccione
La segunda actividad fue que ingresamos el valor "Bienvenido a VBA". Tan pronto como seleccionamos, se convierte en una celda activa, por lo que Excel registró la actividad como ActiveCell.FormulaR1C1 = "Bienvenido a VBA".
Nota: R1C1 es la fila 1, columna 1.
La tercera actividad es después de escribir la palabra "Bienvenido a VBA", presionamos enter y sobresalimos la celda A2 seleccionada. Así que Excel registrado como la actividad como Rango ("A2"). Seleccione
Al igual que este Macro Recorder registró todas las actividades que hemos realizado en la hoja de Excel. Ahora borre la palabra en la celda A1.

Después de borrar la palabra, vuelva a ir a VBE donde está nuestro código.
Paso 6: Ejecute el código
Allí haga clic en el botón EJECUTAR para ingresar nuevamente el mismo valor de texto en la celda A1.

Nota: La tecla de método abreviado para ejecutar el código es F5.
Entonces se ejecuta la macro y obtuvimos el mismo valor nuevamente. Así, podemos automatizar nuestro trabajo de rutina diaria para ahorrar mucho tiempo y deshacernos de tareas aburridas todos los días.
Ejemplo # 2
Ahora grabemos una macro más para comprender mejor. En esta grabación, insertaremos números de serie de A1 a A10.
Vaya a la pestaña DESARROLLADOR y haga clic en la opción de grabación de macro.

Haga clic en Aceptar para iniciar la grabación. Ingresaré 1, 2, 3 y luego arrastraré el controlador de relleno a los números de serie inertes.

Ahora haga clic en Detener grabación.

Vaya al Editor de Visual Basic y vea cuál es el código.

Veamos el código ahora.
En primer lugar, hemos seleccionado la celda A1.
Código:
Rango ("A1"). SeleccioneEn segundo lugar, hemos insertado 1 en la celda activa.
Código:
ActiveCell.FormulaR1C1 = "1"
La tercera actividad fue que seleccionamos la celda A2.
Código:
Rango ("A2"). SeleccioneLa cuarta actividad fue que insertamos 2 en la celda activa.
Codigo :
ActiveCell.FormulaR1C1 = "2"
La quinta actividad fue que seleccionamos la celda A3.
Código:
Rango ("A3"). SeleccioneLa sexta actividad ya que hemos insertado 3 en la celda activa.
Código:
ActiveCell.FormulaR1C1 = "3"
Luego hemos seleccionado el rango de celda de A1 a A3.
Código:
Rango ("A1: A3"). SeleccionarDespués de seleccionar las celdas, hemos llenado los números de serie usando el controlador de llenado.
Código:
Selection.Autocompletar Destino: = Rango ("A1: A10"), Tipo: = xlFillDefaultAsí que finalmente hemos seleccionado el rango de A1 a A10.
Código:
Rango ("A1: A10"). SeleccionarEntonces, ahora, siempre que queramos insertar números de serie del 1 al 10 en la celda A1 a A10, puede ejecutar este código.
¿Cómo guardar el libro de macros?
El libro de Excel que contiene código de macro debe guardarse como Libro de trabajo habilitado para macros. Haga clic en Guardar como en Excel y seleccione la extensión del archivo como "Libro de trabajo habilitado para macros".

Cosas para recordar
- Esta es solo la parte de introducción de VBA. Sigue nuestro blog para ver más publicaciones en el futuro.
- La grabación de macros es la mejor inicialización para iniciar el viaje de las macros.
- Registre más y más actividades y vea cuál es el código.