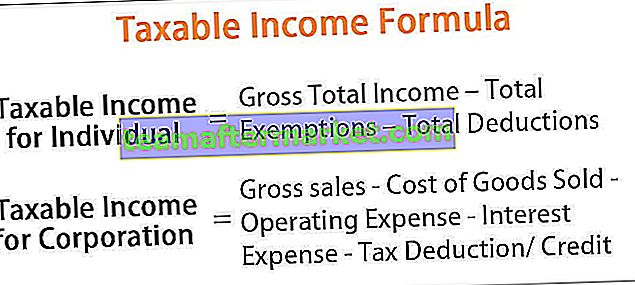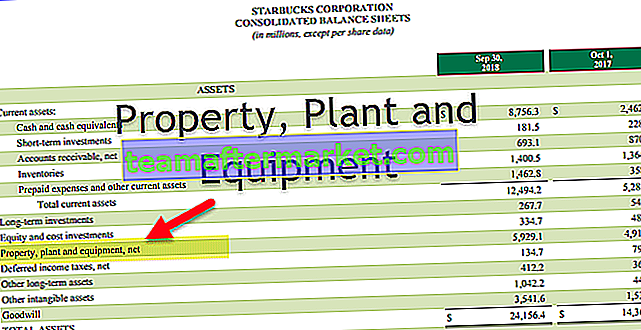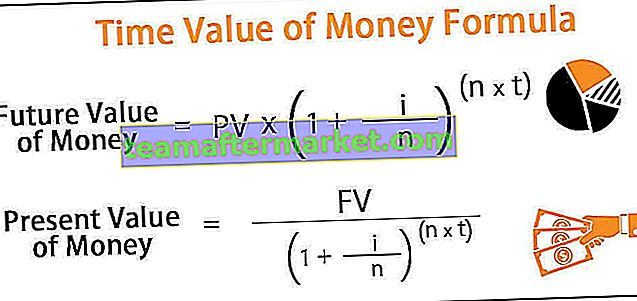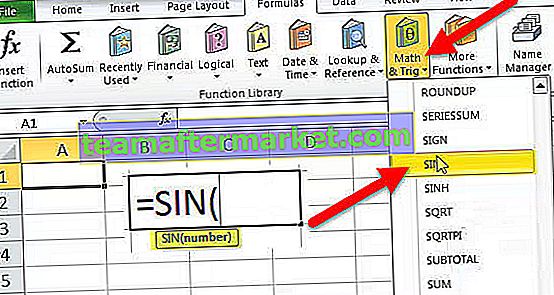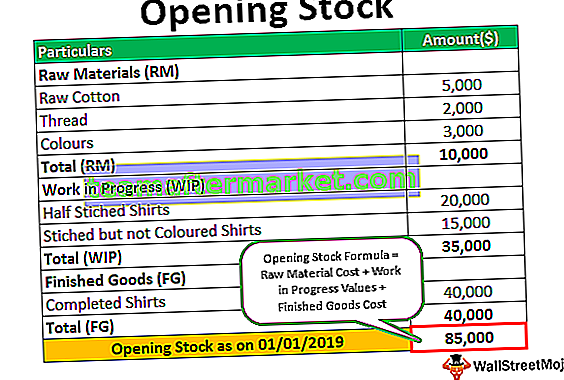En power bi, tenemos muchos tipos de técnicas de visualización y la más importante y ampliamente utilizada son los gráficos, los gráficos se usan básicamente en cada informe o panel para mostrar datos a un usuario, tenemos gráficos incorporados en power bi para usar, pero también podemos hacer gráficos combinados o gráficos personalizados.
Gráficos visuales en Power BI
Mientras que la creación de elementos visuales de gráficos de panel de Power BI son lo más llamativo. Los gráficos son más adecuados para cualquier tablero con conjuntos de datos numéricos, pero es necesario conocer la entrada y salida del gráfico para crear el tipo de gráfico correcto para los conjuntos de datos. Es importante saber que no todos los gráficos encajan en todo tipo de conjuntos de datos, por lo que debe ser selectivo al crear gráficos. En este artículo, le presentaremos varios tipos de gráficos en Power BI.
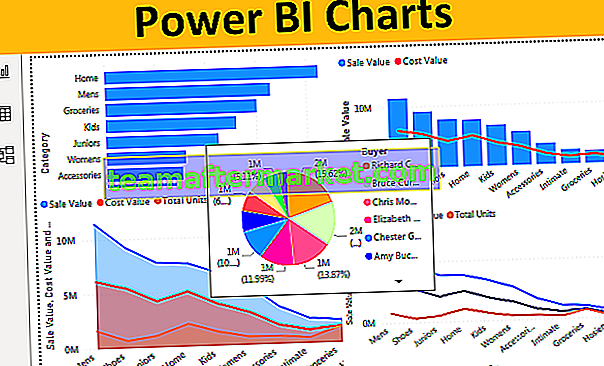
Los 9 tipos principales de visualización de gráficos en Power BI
Cuando mire la galería de visualización de Power BI, verá muchos tipos visuales y, en este artículo, nos concentraremos solo en gráficos gráficos.
Copie y pegue los datos directamente en Power BI o puede copiar los datos en un archivo de Excel y luego importarlos a Power BI como referencia de archivo de Excel. Por lo tanto, puede descargar la plantilla de libro de Excel desde el siguiente enlace que se usa para este ejemplo.
Puede descargar esta plantilla de Excel de gráficos de Power BI aquí - Plantilla de Excel de gráficos de Power BI# 1 - Gráfico de barras agrupadas
La primera visualización de gráfico que tiene en Power BI es Gráfico de barras. Estos son gráficos de barras horizontales que muestran la representación gráfica de los puntos de datos de la categoría seleccionada. Los gráficos de barras se utilizan para mostrar el número de unidades vendidas, el valor de venta de diferentes categorías, etc.
Para crear un gráfico de barras agrupadas, seleccione el "Gráfico de barras agrupadas" y arrastre los datos necesarios en el campo Valor como se muestra a continuación.

El siguiente gráfico de barras agrupadas muestra el número de unidades vendidas "por categoría".

# 2 - Gráfico de columnas agrupadas
Esta es la forma opuesta del gráfico anterior, este tipo de gráfico bi de potencia muestra las barras verticalmente, mientras que los "Gráficos de barras agrupadas" muestran las barras horizontalmente.
Para mostrar un gráfico de columnas agrupadas, seleccione el "Gráfico de columnas agrupadas" y arrastre los datos necesarios en el campo Valor como se muestra a continuación.

La siguiente tabla muestra el valor de venta trimestral y el valor de costo.

# 3 - Cuadro combinado
El gráfico combinado no es más que la combinación de dos gráficos, típicamente "Combinación de gráfico de columnas y líneas" para mostrar diferentes puntos de datos donde podemos comparar un punto de datos con el otro punto de datos.
Por ejemplo, si desea comparar el valor de ventas mensual frente al valor de costo, podemos usar este cuadro combinado para trazar nuestros puntos de datos.
Para hacer un gráfico combinado, seleccione "Gráfico de líneas y columnas apiladas" y arrastre los datos necesarios en el campo Valor como se muestra a continuación.

El siguiente cuadro muestra el "Valor de ventas por categoría frente al valor de costo".

A partir de este gráfico, identificamos fácilmente en qué categoría el costo está incurriendo más a pesar de que las ventas están en el lado más alto.
# 4 - Gráfico de área
Un gráfico de áreas en Excel es un gráfico de líneas avanzado en el que el área entre cada dato incluye diferentes elementos de línea llenos de color, patrón o textura. Un gráfico de área se usa para mostrar cuál es la brecha entre un punto de datos y otro punto de datos y tomar algunas decisiones en términos de si la venta aumenta durante un período de tiempo o no.
Elija "Gráfico de área" de las visualizaciones para crear un gráfico de área y arrastre los datos necesarios en el campo Valor como se muestra a continuación.

El siguiente cuadro muestra el área entre el valor de venta, el valor de costo y el número de unidades vendidas para cada categoría.

# 5 - Gráfico de líneas
Un gráfico de área se rellena con algo de color o textura entre un punto de datos y otro, pero el gráfico de líneas no tiene color ni textura de relleno.
La siguiente imagen muestra la diferencia entre el gráfico de áreas y el gráfico de líneas.

# 6 - Gráfico circular
Todos conocemos este gráfico en Excel, en Power BI también funciona de manera similar. El gráfico circular de Power BI muestra la parte de cada categoría frente al valor general.
Para crear un gráfico circular, seleccione el "Gráfico circular" y arrastre los datos necesarios en el campo Valor como se muestra a continuación.

El siguiente gráfico muestra el punto de datos de la unidad total "Comprador" en el gráfico circular.

Al observar este gráfico circular, podemos identificar que "Bruce Curran, Chris Monroe y Richard Carr" son los compradores que compraron una gran cantidad de unidades.
# 7 - Tabla de anillos
El gráfico de anillos es el tipo de gráfico circular, pero se llama "Donut" porque se parecen a "DONUT". El gráfico circular muestra la parte completa donde el círculo interior está completamente ocupado, pero el círculo interior del gráfico de anillos no estará ocupado.
A continuación, dos gráficos muestran la diferencia entre el gráfico circular y el gráfico de anillos.

Sin embargo, en el gráfico de anillos, podemos jugar con el radio del círculo interior en la sección de formato del gráfico.

# 8 - Gráfico de embudo
Este gráfico de embudo se utiliza normalmente cuando los puntos de datos son de mayor a menor.
Para crear un gráfico de embudo, seleccione el "Gráfico de embudo" y arrastre los datos necesarios en el campo Valor como se muestra a continuación.

A continuación, el gráfico de embudo muestra el valor de las ventas según el comprador.

Como puede ver arriba, tenemos el valor más alto en la parte superior, el segundo más alto debajo, y así sucesivamente.
# 9 - Tabla de calibres
Gauge Chart uno de los gráficos de KPI para mostrar el rendimiento real frente al valor objetivo establecido. Este cuadro requiere que se proporcione un "Valor objetivo" para comparar el valor real.
El siguiente gráfico muestra el valor real de 85 frente al valor objetivo de 100.

Formateo de gráficos de Power BI
Cada gráfico se creará con la configuración predeterminada, pero podemos jugar con esta configuración en la sección de formato de cada gráfico. Una vez que se selecciona el gráfico, podemos ver el área de su campo en el lado derecho al lado del área de su campo, podemos ver la opción de formato.

Como puede ver arriba, tenemos una amplia variedad de opciones de formato para cada gráfico. Podemos jugar con estos ajustes y aplicar un toque personalizado a los gráficos.
Nota: El archivo del panel de Power BI también se puede descargar desde el vínculo siguiente y se puede ver el resultado final.
Puede descargar esta plantilla de gráficos de Power BI aquí - Plantilla de gráficos de Power BICosas para recordar
- Además de los gráficos integrados, también podemos descargar gráficos personalizados del mercado.
- Debe identificar cuál es el gráfico que mejor se ajusta a su conjunto de datos.
- Utilice la sección de formato para jugar con la configuración del gráfico.