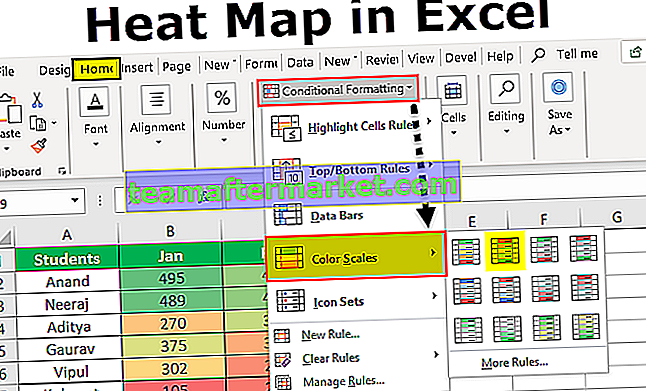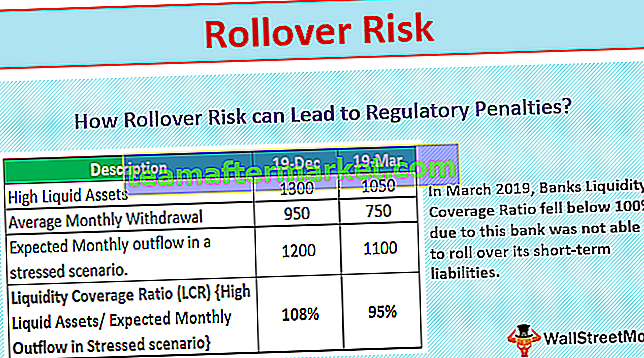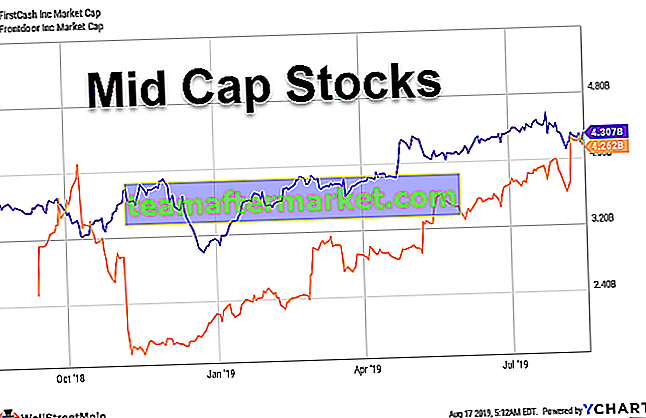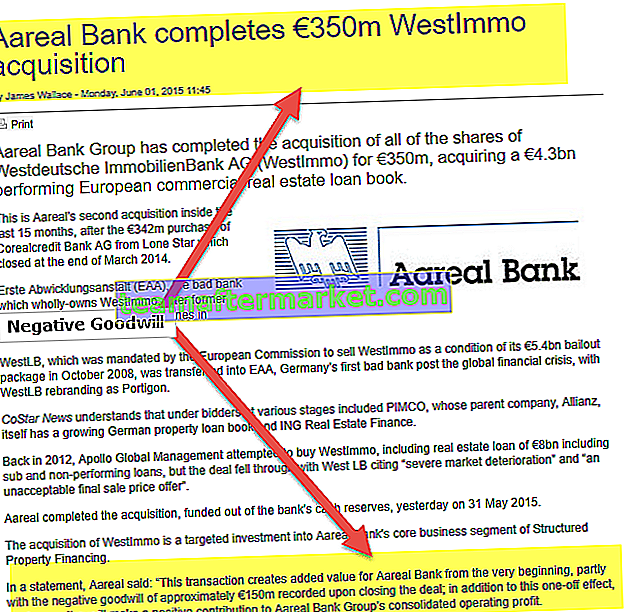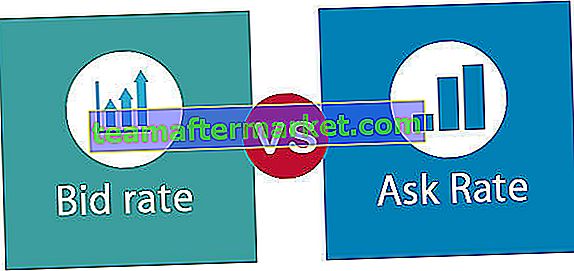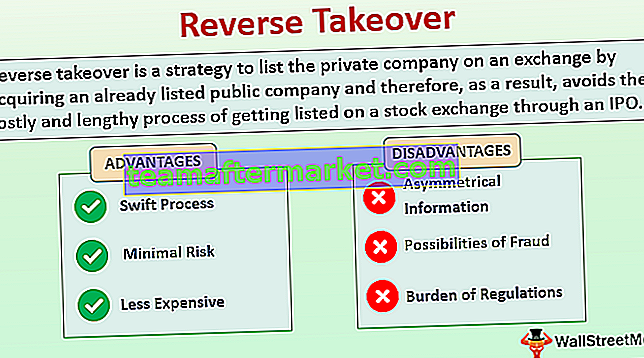¿Cómo agregar viñetas en Excel? (Los 5 métodos principales)
Las viñetas en Excel son en realidad símbolos que se utilizan para representar texto o números en un formato de la lista, podemos usar varios atajos de teclado para insertar viñetas en Excel, como ALT + 7 desde el teclado numérico para una viñeta sólida o nosotros puede usar la pestaña de edición para insertar una viñeta en Excel.
A continuación se muestra la lista de los 5 métodos principales para insertar viñetas en Excel
- Uso del método abreviado de teclado
- Uso del menú de símbolos
- Copiar una lista de viñetas de un archivo de Word
- Usando la fórmula de Excel
- Creación de viñetas personalizadas
Ahora analicemos cada uno de los métodos en detalle junto con un ejemplo

# 1 Insertando viñetas usando atajos de teclado
La forma más rápida de insertar una viñeta es mediante un atajo de teclado.
Seleccione la celda en la que desea insertar el punto, luego presione Alt + 7 o Alt + 0149 para una viñeta sólida.
Hay muchos tipos diferentes de viñetas elegantes que podemos insertar en Excel.

Para copiar la viñeta en otras celdas, podemos arrastrar el controlador de relleno para copiarlo en las celdas adyacentes.

Las celdas que no son adyacentes podemos copiar y pegar el punto de viñeta copiando la viñeta usando Ctrl + C y presionando Ctrl + V para pegar la viñeta copiada.
# 2 Agregar viñetas en la celda de Excel usando el menú de símbolos
Si no tiene un teclado numérico o no recuerda la combinación de teclas, usar el menú de símbolos es la forma más rápida de insertar viñetas.
- Paso 1: Haga clic en la pestaña Insertar, luego seleccione el grupo Símbolos al final y haga clic en

- Paso 2: aparecerá un cuadro de diálogo de símbolo en la pantalla

- Paso 3: Seleccione la celda en la que desea insertar el punto de viñeta.
- Paso 4: Haga clic en el símbolo que le gustaría usar como viñeta.

- Paso 5: Haga clic en el botón Insertar para insertar.

Ahora que el Símbolo se insertará en la celda seleccionada.
# 3 Copiar una lista de viñetas de un archivo de Word
Supongamos que ya hemos creado una lista de viñetas en Word, podemos copiar todas las listas y pegarlas en Excel.
- Paso 1: Simplemente, seleccione la lista de viñetas en Word.

- Paso 2: Presione Ctrl + C para copiarlo.

- Paso 3: Seleccione la celda en la que desea insertar el punto de viñeta en Excel.
- Paso 4: Para pegar la lista presione Ctrl + V. Esto pegará todas las listas junto con las viñetas.


# 4 Insertar viñetas en una celda de Excel usando la fórmula de Excel
Supongamos que, al mismo tiempo que queremos insertar varias viñetas, podemos usar la función CHAR en Excel.
La función CHAR devolverá el carácter específico basado en un conjunto de cartas utilizadas por la computadora.
Como hemos visto anteriormente, el código 0149 se usa para la bala llena redonda. Así que aquí va con la fórmula CHAR:
- Paso 1: Seleccione las celdas donde desea llenar la viñeta.
- Paso 2: Escribe la función = CHAR

- Paso 3: Escriba el número 149, luego cierre el corchete redondo y presione la tecla Intro.

# 5 Creación de viñetas personalizadas en Excel
El formato de número personalizado le ayudará a evitar la dificultad de insertar viñetas una y otra vez y le ayudará a insertar automáticamente las viñetas.
Veamos cómo funciona este formato de viñeta personalizado:
- Paso 1: Seleccione la celda donde desea insertar el punto de viñeta.
- Paso 2: Elija Formato de celdas en el menú contextual, haciendo clic con el botón derecho del mouse o presionando Ctrl + 1.
- Paso 3: Seleccione la pestaña Número y haga clic en personalizado desde la categoría.

- Paso 4: Debajo del cuadro de texto de tipo, escriba “Viñeta” o Alt + 7 y escriba '@' como marcador de posición de texto.

- Paso 5: Luego haga clic en Aceptar, agregará un punto de viñeta en la celda.
Cosas para recordar
- Las viñetas se utilizan para mostrar características clave de algunos problemas.
- Se utiliza cuando el orden de la lista no es importante.