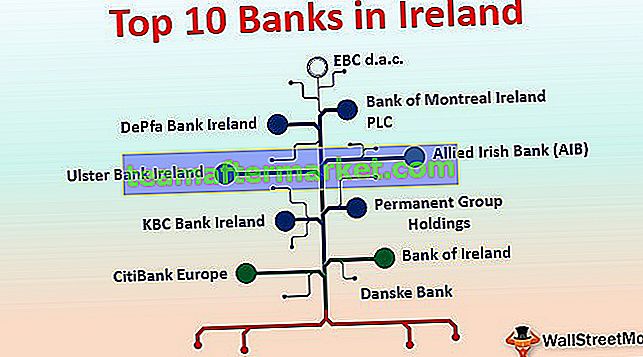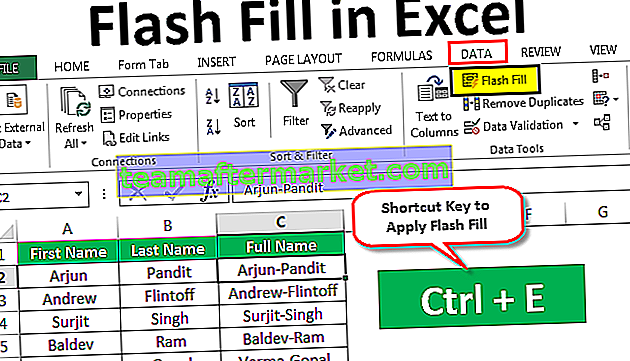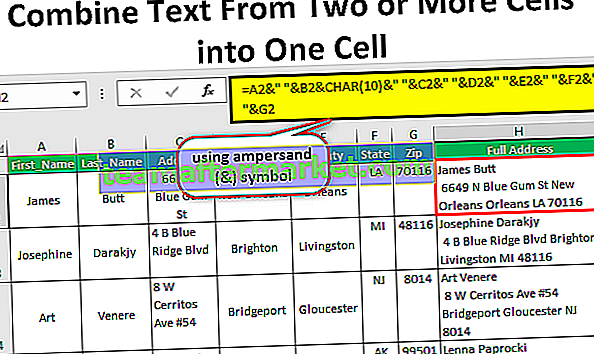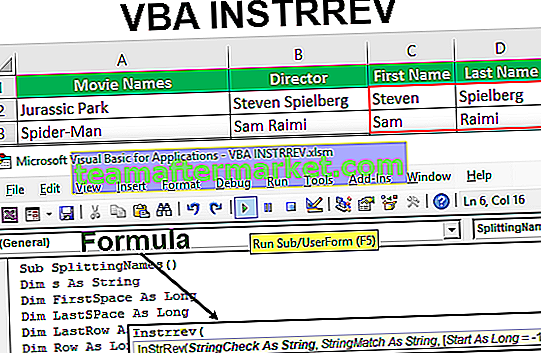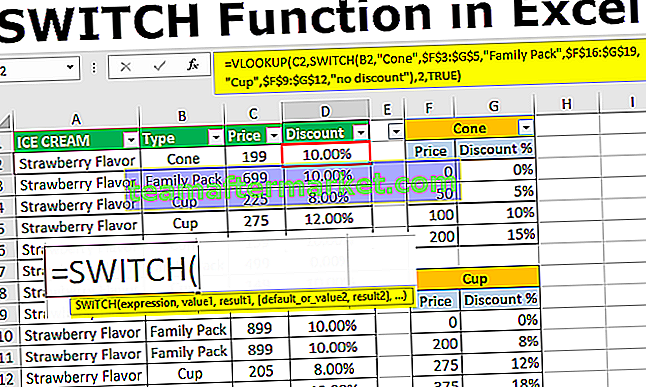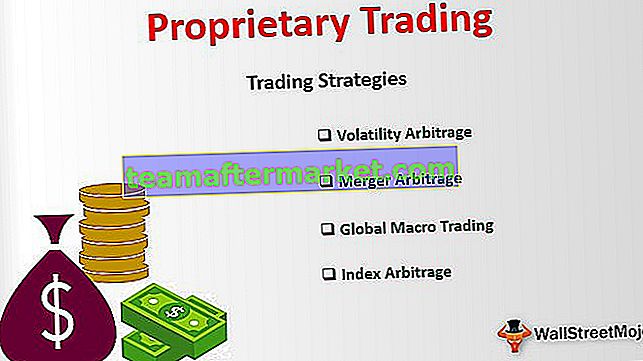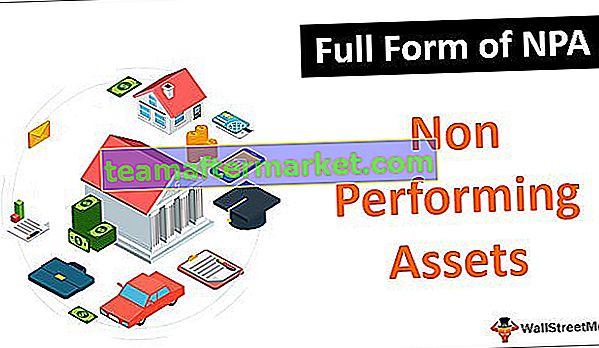Diferentes métodos para mostrar hojas de Excel
Mostrar una sola hoja de Excel es tan fácil como ocultarlas. Pero como nuevo alumno, es importante conocer el proceso. Podemos mostrar la hoja de varias formas que mostraremos cada una de ellas ahora en este artículo.

Hay varias formas de mostrar una sola hoja de Excel.
Puede descargar esta plantilla de Excel para mostrar hojas aquí - Mostrar plantilla de Excel para mostrar hojasMétodo n. ° 1: uso del clic derecho
- Paso 1: Para mostrar la hoja, debemos hacer clic con el botón derecho en cualquiera de las pestañas de la hoja de trabajo.

- Paso 2: Una vez que haga clic con el botón derecho, podrá ver las siguientes opciones.

- Paso 3: En estas opciones, seleccione la opción "Mostrar" y verá una lista de todas las hojas de trabajo que están ocultas.

- Paso 4: Seleccione la hoja de trabajo que desea mostrar y haga clic en Aceptar, se mostrará la hoja seleccionada.

- Paso 5: Ahora puedo ver la hoja de trabajo llamada "WS1" en la pestaña de mi hoja.

Método # 2
Este método es más tedioso que el anterior pero siempre es una buena opción conocer diferentes técnicas.
- Paso 1: para mostrar una sola hoja de Excel, vaya a Inicio> Formato> Ocultar y mostrar> Mostrar hoja

- Paso 2: Al hacer clic en esa opción como se muestra en la imagen de arriba, podemos ver la ventana de abajo.

Como de costumbre, seleccione la hoja de trabajo que desea mostrar y haga clic en Aceptar, se mostrará la hoja seleccionada.
Método # 3
Ahora viene uno más eficiente, es decir, usar la tecla de acceso directo de Excel. Sí, podemos mostrar la hoja usando la tecla de método abreviado.
- Paso 1: Simplemente presione ALT + H + O + U + H para abrir el cuadro de mostrar la hoja.

- Paso 2: Esto abrirá la siguiente ventana.

Como de costumbre, seleccione la hoja de trabajo que desea mostrar y haga clic en Aceptar, se mostrará la hoja seleccionada.
Método n. ° 4: mostrar varias hojas
Mostrar ventana solo puede mostrar hojas individuales a la vez, pero imagina que tienes que mostrar 10 hojas y luego repetir el mismo conjunto de tareas 10 veces es frustrante. Entonces, ¿cómo mostramos todas las hojas de trabajo una vez?
Podemos mostrar todas las hojas escribiendo el código VBA en Excel, a continuación se muestra el código para mostrar todas las hojas de trabajo ocultas en el libro de trabajo.
Código:
Sub Unhide_All_Worksheets () Dim WSht como hoja de trabajo para cada WSht en ActiveWorkbook.Worksheets WSht.Visible = xlSheetVisible Siguiente WSht End Sub

- He usado el bucle For Each en vba para mostrar la hoja de trabajo. Lo que tiene que hacer es copiar el código anterior e ir a su hoja de trabajo, luego presione ALT + F11 para abrir el Editor de Visual Basic.

- Ahora inserte un nuevo módulo bajo la opción INSERTAR.

- En el nuevo módulo pegue el código copiado.

- Ahora ejecute este código y mostrará todas las hojas de trabajo ocultas en el libro de trabajo.

Método # 5 - Mostrar todas las hojas de trabajo excepto la hoja de trabajo particular
Hay situaciones en las que necesitamos mostrar todas las hojas de trabajo excepto la hoja de trabajo específica, en tales casos también podemos usar la codificación VBA. Suponga que desea mostrar todas las hojas de trabajo excepto la hoja de trabajo denominada "Trabajos".
El siguiente código hará lo mismo.
Código:
Sub Unhide_All_Except_One () Dim WSht como hoja de trabajo para cada WSht en ActiveWorkbook.Worksheets Si WSht.Name "Workings" Then WSht.Visible = xlSheetVisible End If Next WSht End Sub

Ahora ejecute este código y mostrará todas las hojas de trabajo excepto la denominada "Funcionamiento"
Puede cambiar el nombre de la hoja de trabajo de "Trabajos" a su nombre de hoja de trabajo.
Método n. ° 6: mostrar solo una hoja de Excel específica
Del mismo modo, si desea mostrar solo una hoja de Excel específica, VBA también puede hacerlo. Por ejemplo, si desea mostrar solo la hoja de trabajo denominada "Funcionamiento", podemos usar este código.
Código:
Sub Unhide_One_Sheet () Dim WSht como hoja de trabajo para cada WSht en ActiveWorkbook.Worksheets If WSht.Name = "Workings" Then WSht.Visible = xlSheetVisible End If Next WSht End Sub