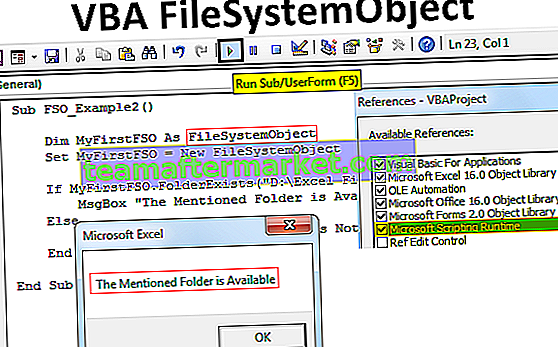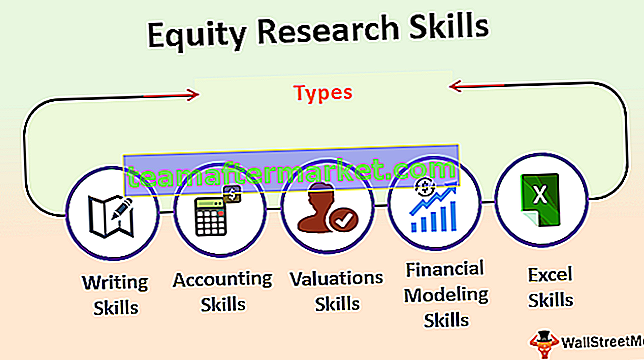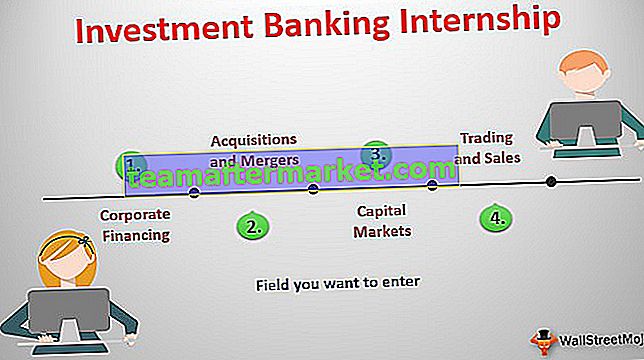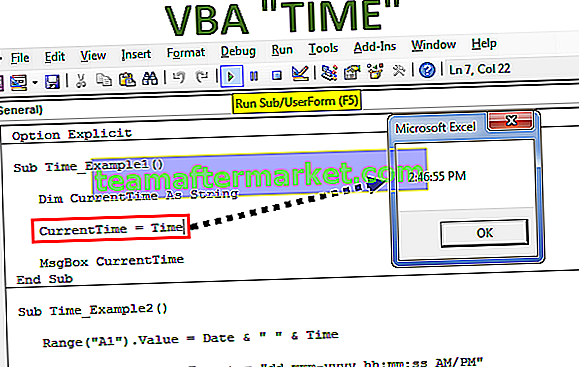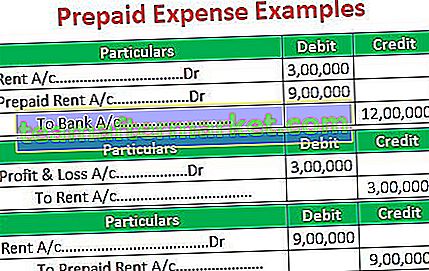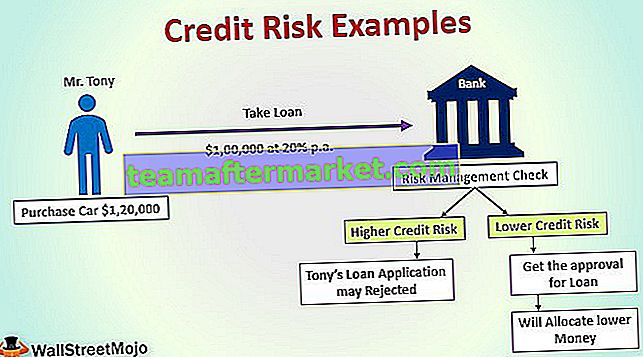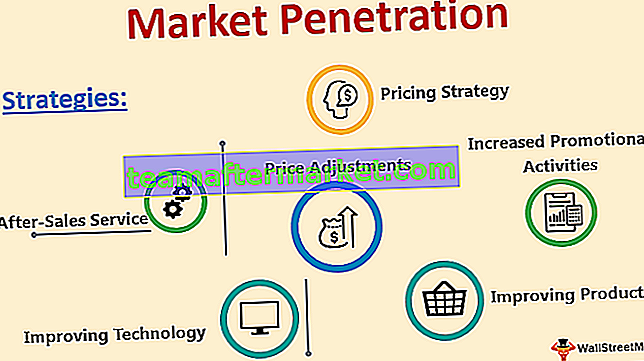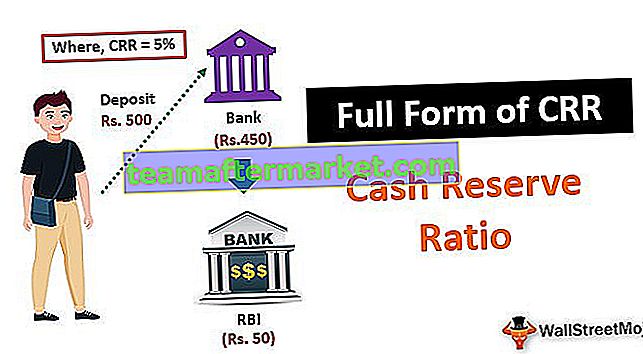Los botones de opción o también los botones de opciones conocidos en Excel se utilizan para registrar la entrada de un usuario en Excel, están disponibles en la sección de inserción de la pestaña del desarrollador, para cualquier criterio puede haber varios botones de opción, pero solo se puede marcar un solo botón en lugar de múltiples opciones, para insertar un botón de radio debemos hacer clic en el comando insertar y luego podemos dibujarlo en cualquier celda que queramos.
Botón de radio en Excel
Un botón de radio en Excel también llamado botón de opciones se utiliza para seleccionar una de las diversas opciones. Lo hemos visto en cientos de páginas web donde se nos pide que seleccionemos una opción haciendo clic en una pequeña forma redonda junto al texto. Tan pronto como lo seleccionamos, aparece un punto negro (una indicación que está marcada).
¿Cómo insertar un botón de radio en Excel?
Para insertar un botón de radio en Excel, debemos tener la pestaña 'Desarrollador' . Para obtener lo mismo, los pasos son:
Puede descargar esta plantilla de Excel de botón de opción aquí - Plantilla de Excel de botón de opción- Haga clic derecho en cualquier lugar de la cinta.

- Elija 'Personalizar la cinta en Excel' de la lista. Esto abrirá el cuadro de diálogo 'Opciones de Excel' . En el lado derecho, asegúrese de que la casilla de verificación de la pestaña Desarrollador esté marcada y luego haga clic en 'Aceptar'.

- La pestaña Desarrollador ahora está visible.

Para insertar el botón de radio en Excel, elegiremos la opción 'Insertar' en el grupo Controles en la pestaña Desarrollador .

Después de elegir el botón de opción de los controles de formulario en Excel, haga clic en cualquier lugar de la hoja de trabajo, se creará el botón de opción en Excel.

Como podemos ver, el título (etiqueta) del botón de opciones es, por defecto, 'Botón de opción 1' . Podemos cambiar el nombre de esto haciendo clic derecho y eligiendo 'Editar texto' .

También podemos cambiar el tamaño del botón de opciones junto con las líneas de cuadrícula de las celdas. Para hacer lo mismo, la tecla ALT es muy útil. Mientras presionamos la tecla ALT, si cambiamos el tamaño del botón de opción en Excel, se ajusta automáticamente junto con las líneas de cuadrícula.

Como el propio nombre lo indica, creamos botones de opción / radio en Excel para elegir una de las diversas opciones, es por eso que solo un botón de opción en Excel no es suficiente. Necesitamos crear más. Que podemos crear usando Ctrl + D o usando Copiar-Pegar (Ctrl + C y Ctrl + V).

Hay una característica principal de un botón de opción en Excel que si seleccionamos uno, los demás se deseleccionan automáticamente. ¿Cómo podemos saber cuál está seleccionado? Para esto, necesitamos vincular los botones de opciones con una celda, donde se muestra el número de secuencia del botón de opciones en Excel y podemos usar este número para los diferentes tipos de propósito (gráfico dinámico en Excel, mostrar un mensaje, etc. )

En el cuadro de diálogo ' Control de formato ', en la pestaña 'Control' , seleccione el enlace de la celda y haga clic en Aceptar .
Ahora el valor de la celda C2 se cambia de acuerdo con el botón de opciones en Excel seleccionado.


Como podemos observar, todos los botones de opción en Excel están vinculados a una sola celda y entre sí. Sin embargo, ¿qué pasa si tenemos 10 preguntas en una encuesta y hay 4 opciones para cada pregunta, entonces queremos tener 10 respuestas? En ese caso, necesitamos tener un 'Cuadro de grupo ' para agrupar los botones de opción en Excel. Lo mismo se puede encontrar en la pestaña Desarrollador -> grupo Controles -> Insertar comando - Cuadro de grupo (Control de formulario) .

Necesitamos cubrir los 5 botones de opciones en el cuadro de grupo de Excel.

Podemos eliminar la etiqueta del cuadro de grupo usando el comando contextual 'Editar texto' , el botón 'Eliminar', y cambiar el tamaño del cuadro de grupo usando la tecla ALT.

De la misma manera, podemos crear más botones de opción en Excel y cuadros de grupo.

Crear gráfico dinámico usando botones de opción en Excel (botones de opciones)
Supongamos que tenemos datos de adquisiciones de una organización como se muestra a continuación:

Necesitamos hacer un gráfico dinámico para que, si el usuario desea ver el gráfico en función del volumen de producción o del costo de producción , pueda hacerlo .
Para esto,
- Primero necesitamos copiar la primera columna de la tabla, excepto 'Fila total' a un nuevo rango

- Luego, crearemos dos botones de opción en Excel titulados como 'Volumen de producción' y 'Costo de producción' .

- Vincularemos los botones de Opciones a 'C1'

- Ahora usaremos el valor de la celda C1 (1 para el volumen de producción y 2 para el costo de producción) para mostrar los datos en la segunda tabla y luego hacer el gráfico dinámico.
- Hemos utilizado la fórmula '= INDEX ($ A $ 2: $ C $ 12, ROWS ($ E $ 2: E2), $ C $ 1 + 1)' para el rango 'F2: F12' para mostrar datos de acuerdo con la selección de la radio en Excel. (aprenda más sobre la función Index Excel y la función Row en Excel)

Podemos copiar el formato de la última columna de la tabla 1 usando el comando Copiar y Pegar Especial -> Formato .

- Ahora, usando la nueva tabla, podemos crear el gráfico de 'Columna agrupada' usando la pestaña Insertar -> Grupo de gráficos -> Gráficos recomendados -> Gráfico de Excel de columna agrupada Asegúrese de seguir estos pasos después de seleccionar la nueva tabla. Estaremos formateando el gráfico según nuestra elección.

- Ahora ajustaremos los botones de opción en Excel y ajustaremos la ubicación de ellos con los bordes de las celdas y haremos que el color de la fuente sea el blanco de la celda C1 para que no se muestre al usuario (el usuario no se confunde). Solo se le debe mostrar la información requerida.

Ahora, independientemente de lo que seleccionemos 'Volumen de producción' o 'Costo de producción' , los datos de la tabla y el gráfico se muestran en consecuencia.
Cambiar el color de fondo de la celda con botones de opción en Excel usando el control ActiveX
Pasos para hacer lo mismo
- Necesitamos crear 3 botones de opción ActiveX usando la pestaña Desarrollador -> Grupo de controles -> Insertar comando -> Botón de opción Control ActiveX

- Por favor, copiar el primer botón de radio utilizando Ctrl + C y pegar 2 dos veces usando Ctrl + V . Puede cambiar el tamaño de los botones de Opciones en Excel usando la tecla ALT.

- Ahora necesitamos cambiar el título y el nombre de los 3 botones de radio en Excel usando el menú contextual. Asegúrese de que el Modo de diseño esté activado. En el menú contextual, elija Propiedades y luego cambie el (Nombre) y el Título usando el cuadro de diálogo 'Propiedades' .
 .
.

Botón de radio usando Excel VBA
- Haga doble clic en cada 'Botón de radio en Excel' para ingresar al área de codificación y pegue el siguiente código entre el procedimiento Sub.
Para el botón de radio 'rojo' en Excel
Rango ("b2"). Interior.Color = 255
Para el botón de opción 'Verde' en Excel
Rango ("b2"). Interior.Color = 5296274
Para el botón de opción 'Elija uno de los colores' en Excel
MsgBox "Elija uno de los colores"

- Guarde el libro de Excel con la extensión .xlsm.
Ahora, si hacemos clic en el rojo, el color de fondo de la celda B2 cambia a 'Rojo' y si seleccionamos en el verde, entonces el color de fondo de la celda B2 cambia a 'Verde' y si seleccionamos el tercer botón de radio en Excel, luego se muestra un cuadro de mensaje que muestra el mensaje 'Elija uno de los colores'.