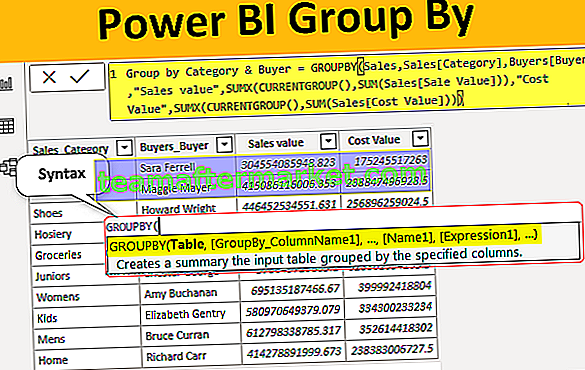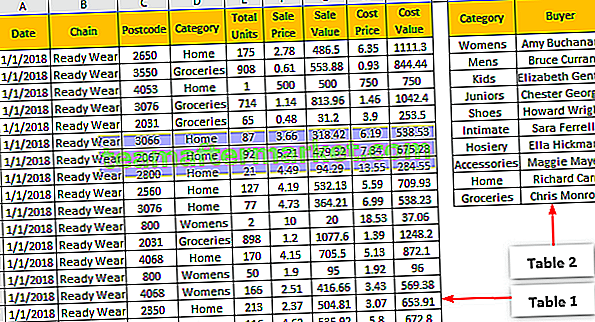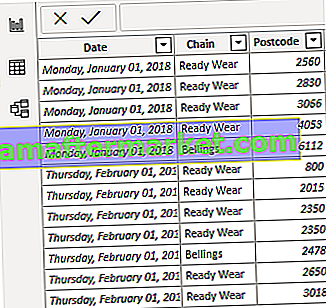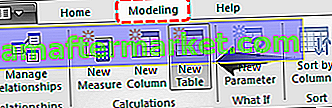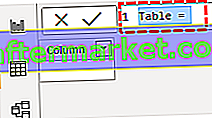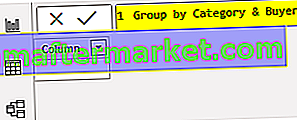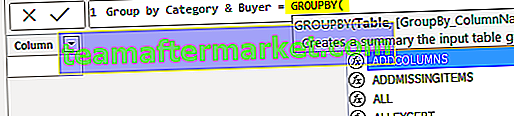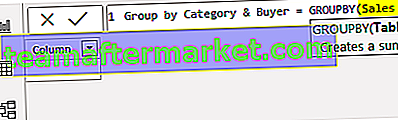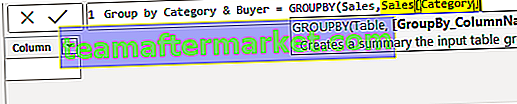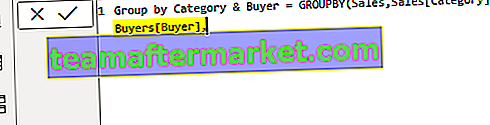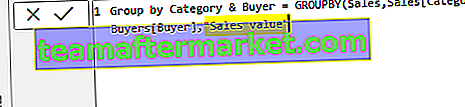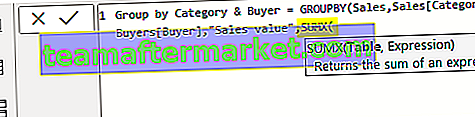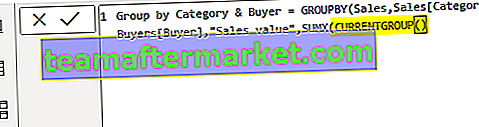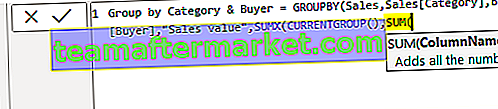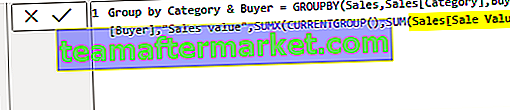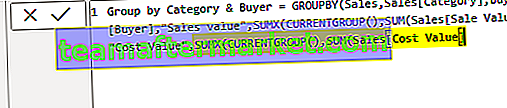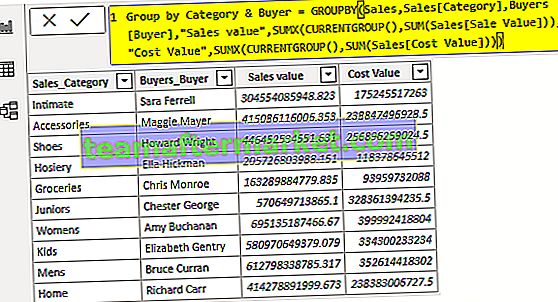Agrupar por es un tipo de consulta que también se usa en power bi, hay un editor en power bi que se conoce como ventana del editor de consultas que tiene varias consultas para acceder a los datos y dicha consulta es Agrupar por que se usa para agrupar filas según un cierto valor dado.
Agrupar por función en Power BI
La función de Power BI GROUPBY Dax agrupará los datos mediante la recopilación de la información de dos tablas diferentes. Esto funciona casi de manera similar a la función resumida en Power BI, pero groupby no nos permite hacer ningún tipo de cálculo implícito usando la función calcular, sino que nos permite usar la nueva función DAX "CURRENTGROUP ()" dentro de las funciones de agregación en el columna adicional que agrega.
A continuación se muestra la SINTAXIS de la función GRUPO POR Dax de Power BI.

Original text
- : Primero necesitamos especificar el nombre de la tabla desde donde estamos agrupando los datos.
- []: ¿Cuál es la relación de la primera columna de cualquiera de las dos tablas?
- []: ¿Cuál es la relación de la segunda columna de cualquiera de las dos tablas?
- : Este será el nombre de la nueva columna que vamos a crear.
- : Usando qué función de DAX necesitamos agregar los valores.
Sé que no es tan fácil de entender leyendo las explicaciones de la sintaxis, pero en las secciones de ejemplo, aprenderá claramente.
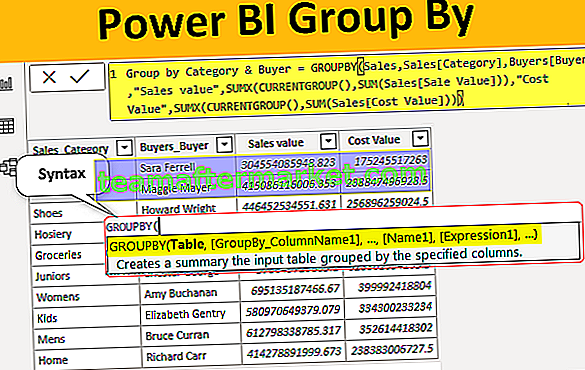
¿Cómo usar la función GroupBy Dax en Power BI?
Para usar la función groupby de Power BI necesitamos al menos dos tablas y debajo están las dos tablas que voy a usar para esta demostración de la función DAX.
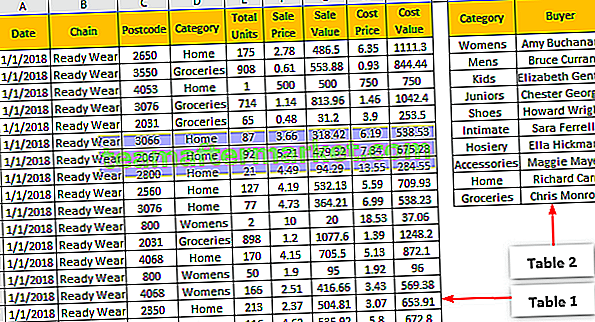
Entre la primera tabla (Tabla de ventas) y la segunda tabla (Tabla de compradores), la columna común es "Categoría". En la tabla “Compradores” tenemos cuál es la categoría para cada comprador, por lo que usando estas dos tablas agruparemos los datos.
Al agrupar los datos, necesitamos identificar cuáles son las columnas que necesitamos en la nueva tabla de grupo, en este caso, necesito "Categoría, Comprador, Valor de venta y Valor de costo".
Copie y pegue los datos directamente en Power BI o puede copiar los datos en un archivo de Excel y luego importarlos a Power BI como referencia de archivo de Excel. Por lo tanto, puede descargar la plantilla de libro de Excel desde el siguiente enlace que se usa para este ejemplo.
Puede descargar esta plantilla de Power BI GroupBy Excel aquí - Power BI GroupBy Excel TemplateHe subido los datos directamente a Power BI.
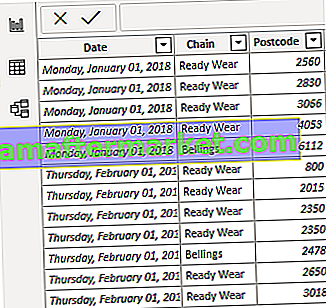
- Como estamos agrupando los datos, necesitamos almacenarlos como una nueva tabla, por lo que en Power BI vaya a "Modelado" y haga clic en "Nueva tabla".
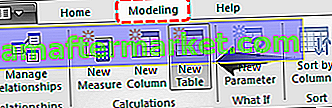
- Esto creará una nueva tabla y en la barra de fórmulas, podemos ver que ha resaltado la misma.
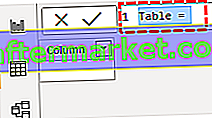
- Primero, asigne un nombre a esta nueva tabla como "Agrupar por categoría y comprador".
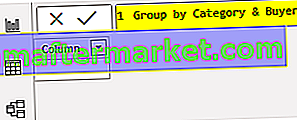
- Después del nombre de la tabla, coloque igual canto y abra la función Power BI GROUPBY DAX.
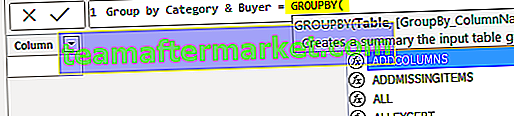
- El primer argumento de la función power bi GROUPBY DAX es Tabla, es decir, de dos tablas disponibles de las que necesitamos agrupar los datos, en este ejemplo necesitamos agrupar los datos de la tabla "Ventas", así que proporcione el nombre de la tabla como "Ventas" ”.
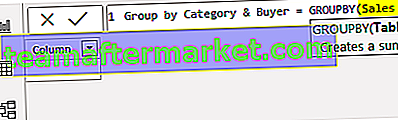
- El siguiente argumento es GroupBy_ColumnName1, es decir, en función de la columna que necesitamos agrupar los datos. Entonces, desde "Tabla de ventas", debemos agrupar por "Categoría", así que seleccione la columna "Categoría" de "Tabla de ventas".
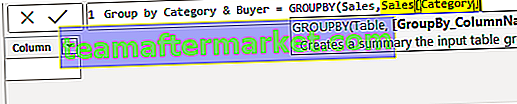
- A continuación de la tabla "Compradores", debemos mencionar el nombre de la columna a agrupar. Por tanto, en la tabla "Compradores", debemos agrupar por "Compradores".
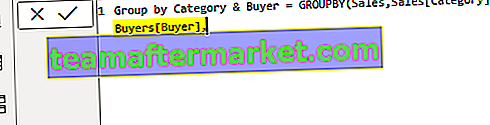
- Ok, la especificación de los nombres de las columnas se acabó, a continuación, debemos dar un nombre a la columna agregada, ya que estamos agregando la columna "Valor de venta" y le daremos el mismo nombre solamente.
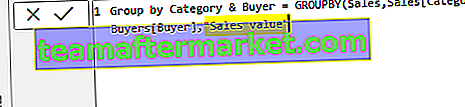
- A continuación, para esta nueva columna "Valor de ventas", necesitamos aplicar la función DAX para devolver el valor agregado. Abra la función SUMX en el argumento Expresión 1 .
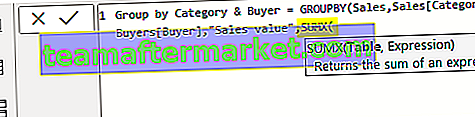
- Para esta expresión, necesitamos proporcionar la función CURRENTGROUP () especial .
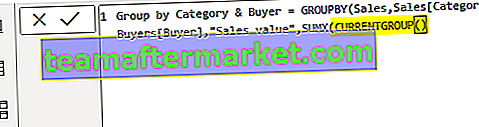
Nota: La función CURRENTGROUP () solo se puede usar dentro de la función Power BI GroupBy. Esta función accede a la subtabla que representa el grupo actual en la función GROUPBY.
- En el siguiente argumento de la función SUMX, abra la función SUM.
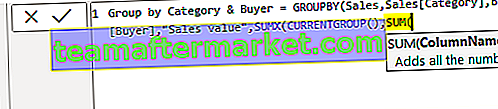
- Dado que estamos agregando la columna "Valor de ventas" de la tabla "Ventas", ingrese el nombre de la columna. Después de esto, cierre dos corchetes para las funciones SUMX y SUM e ingrese una coma.
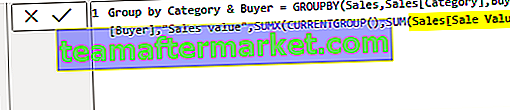
- El nombre 2 es el argumento de la función GROUPBY, es decir, cuál es el nombre de la segunda columna agregada, ingrese el nombre como “Valor de costo” entre comillas dobles.

- Para esto también abra la función SUMX, dentro de esta función abra CURRENTGROUP y para Expression abra la función SUM y elija la columna "Valor de costo" de la tabla "Ventas".
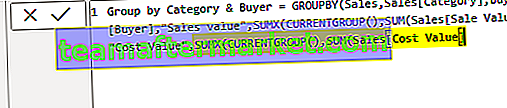
- Ahora cierre tres corchetes para las funciones Power BI SUMX, SUM y GROUPBY y presione la tecla Intro para cerrar la fórmula DAX. Entonces puedes ver tres tablas aquí. Seleccione la tabla recién creada para agrupar, en esta, podemos ver la expresión DAX en la sección de fórmulas.
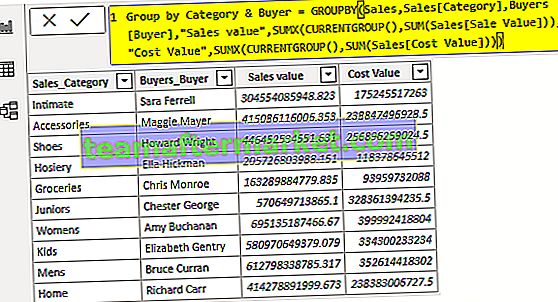
Como puede ver arriba, podemos ver la tabla agrupada agregada.
Nota: He dado mucho formato a esta tabla, puede descargar la plantilla Power BI RANKX desde el enlace de abajo y aplicar cada técnica de formato según se aplique.
Puede descargar esta plantilla de Power BI GroupBy aquí - Plantilla de Power BI GroupByCosas para recordar
- CURRENTGROUP es la nueva función que solo se puede usar dentro de la función GROUPBY.
- CURRENTGROUP toma la referencia de la tabla de agrupación.
- No podemos usar la función CALCULATE en la función GROUPBY DAX de Power BI.