Formato de hoja de calificación en Excel
Toda organización hoy en día, ya sea una empresa multinacional, pequeña propiedad, escuela o universidad, etc., usa MS Excel para mantener sus datos y analizar los datos para tomar decisiones. En las escuelas, hay más de 1000 estudiantes en varios estándares y divisiones. Es difícil mantener sus datos manualmente en registros. Es por eso que la gestión de las escuelas utiliza MS Excel para mantener los datos de los estudiantes. En la hoja de notas de Excel, tenemos que manipular las notas de los estudiantes de varias formas para evaluar su desempeño y dar el resultado.
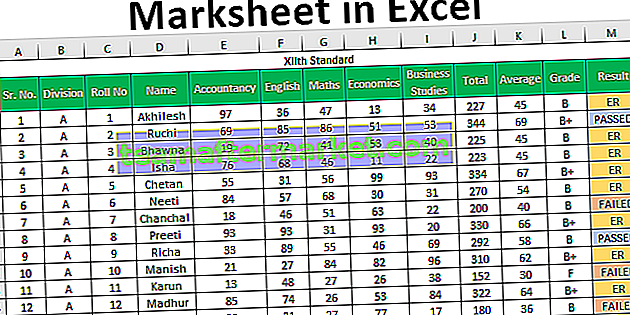
¿Cómo hacer una hoja de marcas en formato Excel?
Entendamos cómo crear una hoja de marca en Excel.
Puede descargar esta plantilla de Excel de hoja de calificación aquí - Plantilla de Excel de hoja de calificaciónSupongamos que tenemos los siguientes datos para las calificaciones obtenidas en varias materias por 120 estudiantes.

Queremos encontrar las calificaciones totales obtenidas, un promedio de calificaciones (esto también nos ayudará a dar la calificación a los estudiantes) y el resultado de si el estudiante pasó o reprobó.
# 1 - Función SUM
Para averiguar el total, usaremos la SUMA
La sintaxis de SUM en Excel es la siguiente:

Esta función toma 255 números de esta manera para sumar. Pero también podemos dar el rango de más de 255 números como argumento para la función, para resumir.
Existen varios métodos para especificar números de la siguiente manera:
# 1 - Método de coma

El total será -

En este método, usamos comas para especificar y separar los argumentos. Hemos especificado o seleccionado varias celdas con comas.
# 2 - Método de los dos puntos (método de cambio)
En este método, usamos la tecla 'Shift' después de seleccionar la primera celda (E3) y luego usamos la tecla de flecha derecha para seleccionar las celdas hasta I3. Podemos seleccionar celdas continuas o especificar el rango con dos puntos manualmente.

El total será -

Después de ingresar la fórmula para el primer estudiante, podemos copiar la fórmula usando Ctrl + D como tecla de método abreviado después de seleccionar el rango con la primera celda en la parte superior para que esta fórmula se pueda copiar.
Aplica la fórmula anterior a todas las celdas restantes. Obtenemos el siguiente resultado.

# 2 - Función PROMEDIO
Para calcular las notas promedio, usaremos la función PROMEDIO . La sintaxis de la función PROMEDIO es la misma que la de la función SUMA .

Esta función devuelve el promedio de sus argumentos.
Podemos pasar argumentos a esta función de la misma manera que pasamos argumentos a la función SUMA.
Para evaluar el promedio en la hoja de calificación de Excel, usaremos la función PROMEDIO de la siguiente manera. Seleccionaremos las notas obtenidas por un estudiante en las 5 materias.

El promedio será -

Usaremos Ctrl + D para copiar la función.
Aplica la fórmula anterior a todas las celdas restantes. Obtenemos el siguiente resultado.

Como podemos ver, tenemos valores en decimales para las calificaciones promedio que no se ven bien. Ahora usaremos la función REDONDEAR para redondear los valores al número entero más cercano.
# 3 - Función REDONDA
Esta función se utiliza para redondear los valores al número especificado de dígitos.
La sintaxis de la función ROUND en Excel es la siguiente:

Explicación de los argumentos
- Número: para este argumento, necesitamos proporcionar el número que queremos redondear. Podemos hacer referencia a la celda que contiene un número o especificar el número en sí.
- Num_digits: En este argumento, especificamos el número de dígitos que queremos después del punto en el número. Si queremos un entero puro, especificamos 0.
Usemos esta función en la hoja de calificación de Excel. Terminaremos la función PROMEDIO con la función REDONDEAR para redondear el número que devolverá la función PROMEDIO .

Hemos utilizado la función PROMEDIO para el argumento numérico y 0 para num_digits .
Después de presionar Enter, obtendremos el resultado deseado, es decir, un número sin dígito decimal.
El promedio será -

Aplica la fórmula anterior a todas las celdas restantes. Obtenemos el siguiente resultado.

# 4 - Función IF
Ahora para averiguar la calificación, tenemos los siguientes criterios.
- Si el estudiante obtuvo calificaciones promedio mayores o iguales a 90, el estudiante obtendrá una calificación S
- Si el estudiante obtuvo calificaciones promedio mayores o iguales a 80, el estudiante obtendrá una calificación A +
- Si el estudiante obtuvo calificaciones promedio mayores o iguales a 70, el estudiante obtendrá una calificación A
- Si el estudiante obtuvo calificaciones promedio mayores o iguales a 60, el estudiante obtendrá una calificación B +
- Si el estudiante obtuvo calificaciones promedio mayores o iguales a 35, el estudiante obtendrá una calificación B
- Si el estudiante obtuvo calificaciones promedio inferiores a 35, el estudiante obtendrá una calificación F.
Para aplicar estos criterios, usaremos la función SI en Excel varias veces. Esto también se llama NESTED IF en Excel, ya que usaremos la función IF para dar un argumento a la función IF en sí.
Hemos utilizado la siguiente fórmula para evaluar la calificación en la hoja de calificación de Excel.

Entendamos la lógica aplicada en la fórmula.

Como podemos ver, para 'prueba_lógica', que es el criterio, hemos dado una referencia de la celda K3 que contiene PROMEDIO de marcas y hemos utilizado operadores lógicos que son 'Mayor que' e 'Igual a' y luego comparamos el valor con 90.
Significa que si la calificación promedio obtenida por el estudiante es mayor o igual a 90, entonces escriba el valor que especificaremos en el argumento ' valor_si_verdadero' y si este criterio no es satisfecho por las calificaciones promedio, entonces lo que se debe escribir en la celda. como 'Grade' , que especificaremos para el argumento 'value_if_false' .
Para el argumento 'valor_si_verdadero' , especificaremos texto (Calificación) entre comillas dobles, es decir, "S" .

Para el argumento 'valor_si_falso' , comenzaremos nuevamente a escribir la función SI ya que tenemos muchos más criterios y la calificación correspondiente para asignar si este criterio no se cumple.

Ahora hemos comenzado a escribir la función IF nuevamente para el argumento 'value_if_false' y especificamos los criterios para comparar las calificaciones promedio con 80 esta vez.
El resultado será:

Si las calificaciones promedio son mayores o iguales a 70 pero menores a 80 (primer criterio de función IF), entonces el Estudiante obtendrá una calificación 'A' .

De esta forma, aplicaremos la función SI en la misma fórmula por 5 veces, ya que tenemos 6 criterios.
Asegúrese de que hemos abierto los corchetes para la función SI 5 veces, necesitamos cerrar todos los corchetes.
# 5 - CONTAR
Para conocer el resultado, ya sea que un estudiante sea “APROBADO” o “NO APROBADO”, debemos aplicar los siguientes criterios.
- Si el estudiante ha obtenido una puntuación superior a 200 como puntuación total y una puntuación superior a 33 en todas las materias, entonces el estudiante es APROBADO.
- Si un estudiante ha obtenido menos de 33 en 1 o 2 asignaturas y la puntuación total es superior a 200, entonces el estudiante tiene ER (repetición esencial).
- Si el estudiante obtuvo menos de 33 en más de 2 asignaturas o menos de o igual a 200 como calificaciones totales, entonces el estudiante es APROBADO.
Como necesitamos evaluar una serie de materias en las que el alumno ha obtenido una puntuación inferior a 33, necesitamos utilizar la función CONTAR.SI, que contará los números según el criterio especificado.
La sintaxis de la función CONTAR.SI es la siguiente:

Argumentos
- Rango: Aquí debemos hacer referencia a las celdas que contienen un número para comparar el criterio.
- Criterios: Para especificar el criterio, podemos utilizar operadores lógicos para que solo se cuenten aquellos números que satisfagan el criterio.
Y función
La sintaxis de la función AND excel es la siguiente:

En la función Y, especificamos los criterios. Si se cumplen todos los criterios, solo se obtiene VERDADERO. Podemos especificar hasta 255 criterios.
La fórmula que hemos aplicado es la siguiente:

Como se puede ver, hemos usado la función AND dentro de la función IF para dar múltiples criterios y la función COUNTIF dentro de la función AND para contar el número de materias en las que el estudiante obtuvo una puntuación mayor o igual a 33.
El resultado será:

Aplica la fórmula anterior a todas las celdas restantes. Obtenemos el siguiente resultado.

Cosas para recordar sobre la hoja de marcas en Excel
- Asegúrese de cerrar los corchetes para la función SI.
- Al especificar cualquier texto en la función, utilice comillas dobles ("") como hemos utilizado al escribir "Aprobado", "Fallido", "ER", etc.








