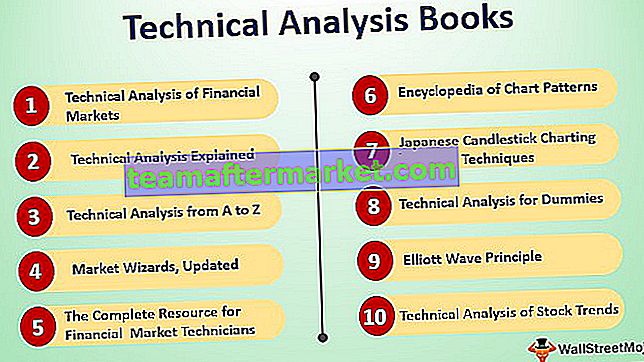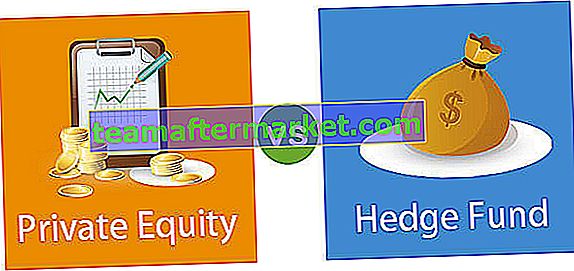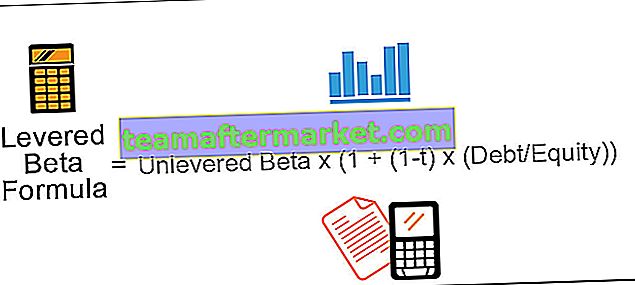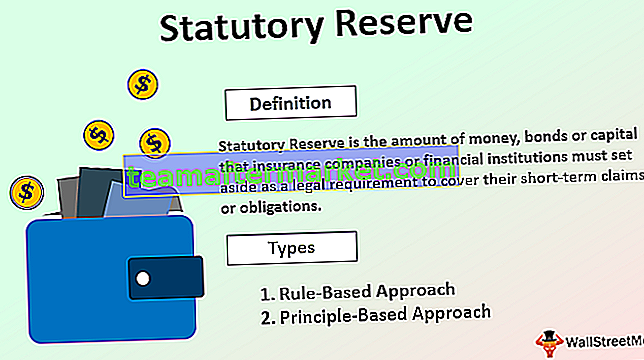AutoFit en Excel está diseñado para cambiar automáticamente el tamaño de las celdas en una hoja de trabajo para acomodar datos de diferentes tamaños sin tener que cambiar manualmente el ancho de la columna y la altura de la fila. La función de ajuste automático nos ayuda a organizar los datos / valor en un orden particular, acción automática en la alineación, fijar la cadena más larga / valores alfanuméricos en una columna / fila redimensionada automáticamente.
Los 5 mejores métodos para autoajustar en Excel
- Autoajuste con doble clic del mouse
- Ajuste automático usando la opción Seleccionar y soltar
- Autoajustar usando el menú con pocas pestañas
- Ajuste automático mediante el botón Ajuste automático de altura de fila
- Autoajustar usando el botón WRAP TEXT
Analicemos ahora el método en detalle con el ejemplo
Puede descargar esta plantilla AutoFit Excel aquí - AutoFit Excel TemplateMétodo n. ° 1: ajuste automático con doble clic del mouse
Haga doble clic en la línea entre una celda en todas las versiones de Excel para ajustar automáticamente las celdas sin tener que pasar por un menú.
- La siguiente captura de pantalla muestra la hoja de trabajo de la columna "A" con algunas de las direcciones, pero está limitada por el tamaño de la celda.

- En la hoja de trabajo de MS Excel, simplemente mueva el punto del mouse en el medio de la línea de celda A y B como se menciona a continuación.

- Después de eso, tenemos que hacer clic dos veces con el uso de un punto del mouse en el medio de la línea de celda A y B.

Ahora puede ver la visibilidad de todo el valor de la celda mencionada en la columna A que se ajusta automáticamente al valor de una celda.
Método # 2 - Autoajuste usando la opción Seleccionar y Arrastrar
Esta función es la misma que Ajustar automáticamente el tamaño de celda usando el puntero del mouse solo con la selección y el arrastre para que las celdas se ajusten automáticamente al tamaño base del valor.
Seleccione la fila / columna en la que desea ajustar automáticamente las celdas en todas las versiones de Excel para ajustar automáticamente las celdas sin tener que pasar por un menú.
Veremos esta característica de Autofit En la siguiente ilustración, aquí podríamos encontrar la columna "A" de SOLD BY que tiene nombres pero no muestra los nombres completos. Así que aquí irán los ajustes de Autofit.

- Seleccione la línea de la columna "A" (es decir, VENDIDO POR) en la hoja de trabajo como se menciona en la siguiente captura de pantalla.

- Después de eso, simplemente arrastre el punto del mouse en la hoja de trabajo con la longitud deseada de un valor de celda como se menciona en la siguiente captura de pantalla.

Método # 3 - Autoajustar usando el menú con pocas pestañas
Esta función es la misma que Autofit, pero el uso comienza con Menú / botones, ya sea con la selección del mouse o con las teclas de acceso directo, según lo desee, podríamos usarlo más.
Aquí vamos con pasos muy pequeños.
- Seleccione las filas / columnas que desea ajustar automáticamente (si necesita ajustar automáticamente todas las filas y columnas, haga clic en el cuadro superior izquierdo para seleccionar todo o puede resaltar varias filas / columnas manteniendo presionada la tecla Ctrl y seleccionando cada fila / columna).


- Vaya al menú Inicio y seleccione el botón Formato de Excel como se menciona en la siguiente captura de pantalla.

- Después de eso, seleccione Autoajustar el ancho de columna para completar la acción Autoajustar en las celdas deseadas.

- Después de hacer clic / seleccionar en el botón Autoajustar ancho de columna, la celda seleccionada de una columna extenderá automáticamente el tamaño de una celda.

Método n. ° 4: ajuste automático mediante el botón de ajuste automático de altura de fila
- En una hoja de trabajo, solo seleccionamos una de las celdas que tienen dos líneas en las mismas celdas. Esta celda tiene los valores de “BANNERGHATTA DOMLUR” pero solo muestra BANNERGHATTA.

- Después de la selección de celdas, vaya al Menú de inicio y seleccione el botón Formato como se menciona en la siguiente captura de pantalla.

- Después de eso, seleccione AutoFit Excel Row height para completar la acción de Autoajuste en las celdas deseadas.

- Después de hacer clic / seleccionar en el botón Autoajustar altura de fila, la celda seleccionada de una columna extenderá automáticamente el tamaño de una celda.

Sugerencias: Lo mismo se puede realizar con el uso del botón Ajustar texto.
Método n. ° 5: ajuste automático mediante el botón WRAP TEXT
Siempre que queramos ajustar / alinear la altura de la fila o ajustar el texto en una celda, debemos hacer clic en "ajustar texto" o de lo contrario, la altura de una celda será la altura de la fuente de su texto y si tiene varias filas o columnas se resaltan siempre que se ajuste el ancho o el alto manualmente, todas las demás filas y columnas resaltadas cambiarán con su ancho / alto al mismo valor o contenido.
Parte del texto se ingresa en la Columna B pero el tamaño de la celda está limitado como el tamaño normal de una celda.Aquí haremos un ajuste de texto, es decir, ampliaremos las palabras de una celda en la misma celda con el mismo tamaño de Columna y extendiéndolo a través de Tamaño de fila.

Usando el botón Ajustar texto en Excel, podemos hacer que la visibilidad del valor de la celda (Texto / Alfanumérico / números) tenga varias líneas en las mismas celdas.

Consejos: Para el siguiente nivel de un rango más alto de trabajo en Autofit se puede hacer usando la codificación VBA donde sin una selección de celdas y esto se puede hacer para toda la hoja de trabajo.
Los siguientes códigos se pueden usar con solo copiar y pegar en la hoja de codificación VB.
Sub AutofitColumns ()
Dim wrksht como hoja de trabajo
Para cada wrksht en hojas de trabajo
wrksht.Select
Cells.EntireColumn.AutoFit
Siguiente wrksht
End Sub