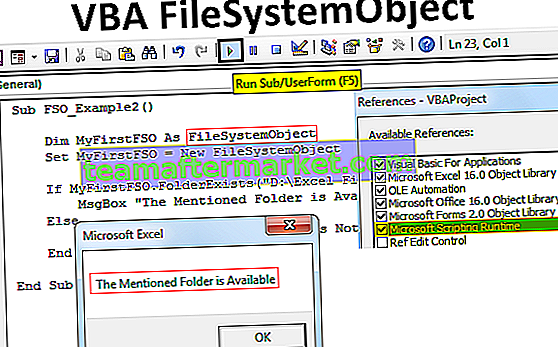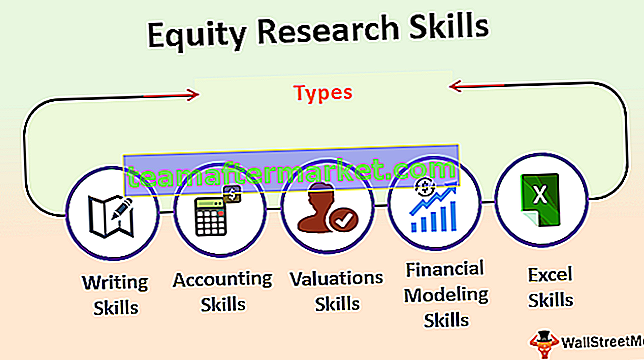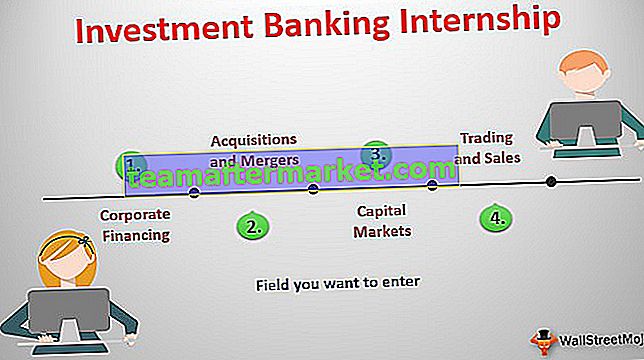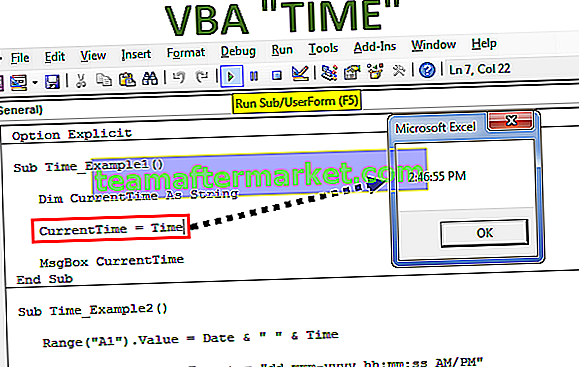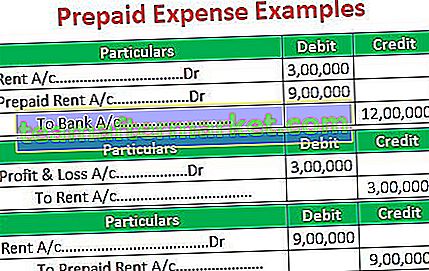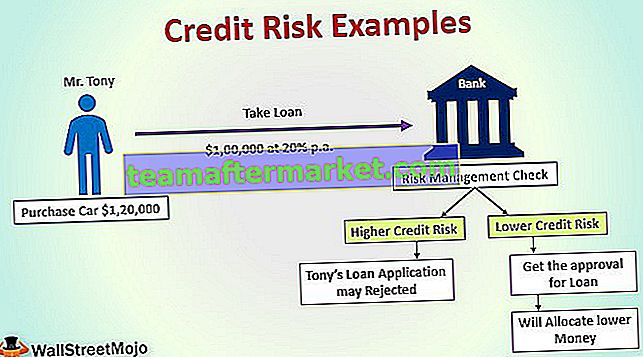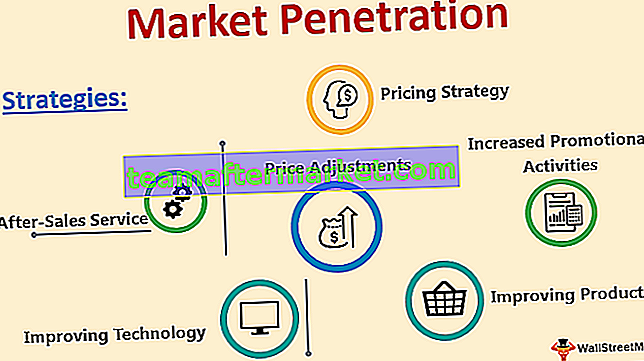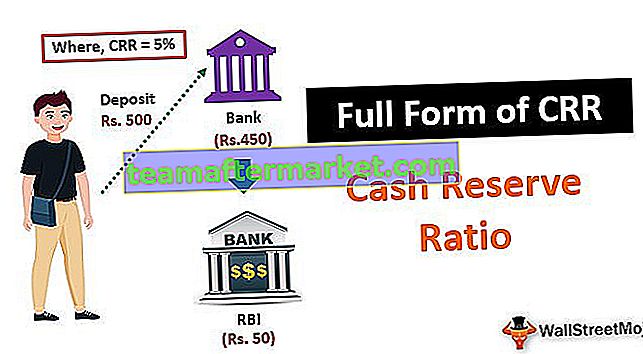Asistente de gráficos en Excel
Chart Wizard en Excel es un tipo de asistente que lleva a cualquier usuario o lo guía a un proceso paso a paso para insertar un gráfico en una hoja de cálculo de Excel, estaba disponible en las versiones anteriores de Excel como el nombre del asistente de gráfico y para las versiones más nuevas, Tenemos la opción de gráficos recomendados donde Excel mismo nos recomienda varios tipos de gráficos para elegir.
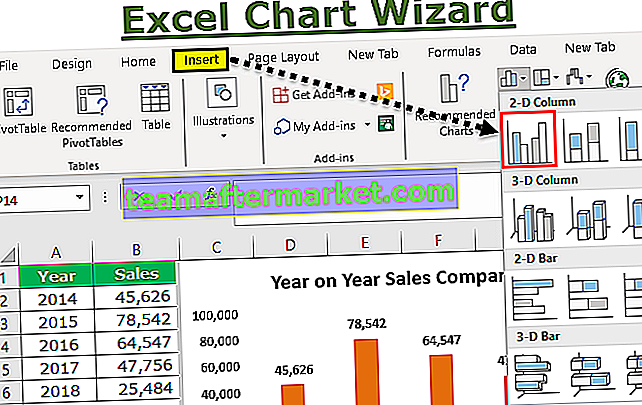
¿Cómo crear un gráfico con el Asistente para gráficos de Excel?
Puede descargar esta plantilla de Excel del Asistente de gráficos aquí - Plantilla de Excel del Asistente de gráficosConsideremos los datos a continuación como datos de nuestro gráfico. Basándonos en estos datos, vamos a construir un gráfico.

- Paso 1: En primer lugar, primero debemos seleccionar los datos. En este caso, el rango de datos es de A1 a B6.

- Paso 2: Vaya a la pestaña INSERTAR. Debajo de la pestaña INSERTAR, vaya al área del gráfico.

- Paso 3: Dado que hemos seleccionado un gráfico de columnas, haga clic en el gráfico de columnas.

- Paso 4: seleccione el primer gráfico en este.

- Paso 5: Tan pronto como haga clic en este gráfico, Excel mostrará su gráfico predeterminado como se muestra en la imagen de abajo.

- Paso 6: Este no es un gráfico completamente equipado. Necesitamos hacer algunos ajustes en este gráfico para que se vea mejor y hermoso.
En primer lugar, haga clic con el botón derecho en el gráfico y seleccione Seleccionar datos.

- Paso 7: En la ventana a continuación, solo necesitamos que la columna de ventas se muestre como barras de columna, así que elimine Año de esta lista.

- Paso 8: Después de eliminarlo, necesitamos que Años hayan aparecido en el Eje X. Entonces haga clic en el botón Editar en el lado derecho.

- Paso 9: Ahora seleccione el rango de años como referencia.

- Paso 10: Haga clic en Aceptar para volver a la ventana anterior. De nuevo, haga clic en el botón Aceptar para completar la creación del gráfico. Tenemos un gráfico listo ahora.

- Paso 11: Necesitamos cambiar el encabezado del gráfico a Comparación de ventas año a año. Para cambiar el título del gráfico, haga doble clic en el título del gráfico e introduzca su propio título.

- Paso 12: agregar etiquetas de datos. Las etiquetas de datos no son más que los números reales de cada barra de datos. Muestremos ahora las etiquetas de datos en cada barra.
Haga clic con el botón derecho en una de las barras y seleccione Agregar etiquetas de datos.

Ahora podemos ver etiquetas de datos para cada etiqueta.

- Paso 13: Lo siguiente en el proceso de embellecimiento es eliminar las líneas de cuadrícula. Las líneas de cuadrícula en Excel son la pequeña línea de color gris en el área de trazado del gráfico.

Para eliminarlos, seleccione la línea de cuadrícula y presione la tecla Eliminar, tendremos un gráfico sin líneas de cuadrícula.

- Paso 14: Cambie el color de las fuentes del gráfico a negro. Seleccione el gráfico y seleccione el color de fuente negro en la pestaña Inicio.

- Paso 15: Dado que solo tenemos un conjunto de datos en este gráfico, elimine la leyenda del gráfico.

- Paso 16: Puede cambiar el color predeterminado de la barra de columna a cualquiera de los colores que desee en la pestaña INICIO. Seleccione la barra y presione el color de su elección.

Cosas para recordar
Estos son el proceso involucrado en la creación de un gráfico. A continuación se presentan algunos puntos para recordar aquí.
- Cubrirá todo lo que debe saber sobre la creación de gráficos de Excel. Hasta la versión de Excel 2007, Excel tiene su propia herramienta de asistente que habría guiado a los principiantes en términos de creación de gráficos en Excel. Pero de las versiones de Excel 2007 han eliminado el Asistente para gráficos y la sofisticada interfaz de cinta integrada Excel, que es mucho mejor que el Asistente para gráficos tradicional.
- En SELECCIONAR DATOS podemos seleccionar y eliminar cosas no deseadas.
- Si Excel no le proporciona el eje X adecuado, debe seguir los pasos 8 y 9.
- Mostrar leyendas solo en caso de dos o más elementos. En el caso de un solo elemento, elimine la leyenda.