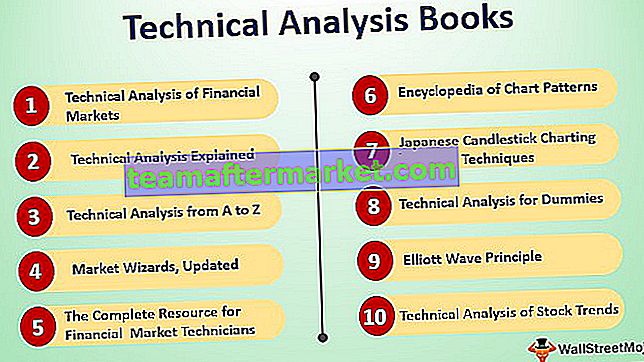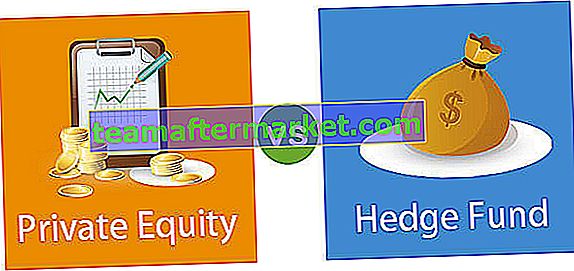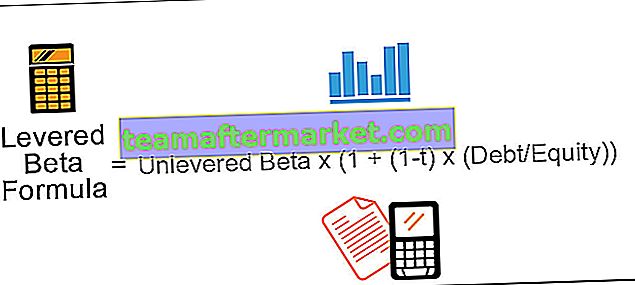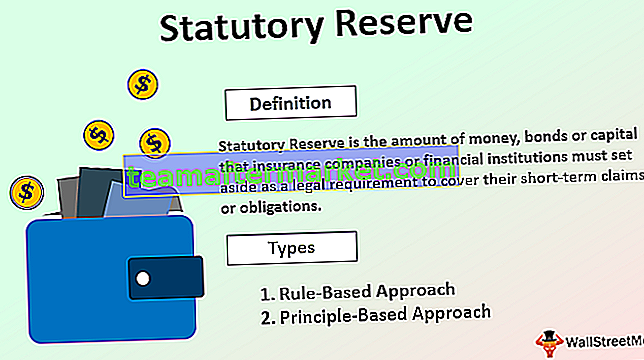¿Cómo insertar una imagen / imagen en una celda de Excel?
Insertar una imagen o una imagen para sobresalir la celda es una tarea muy fácil.
Puede descargar esta plantilla de celda de Excel para insertar imagen aquí - Plantilla de celda de Excel para insertar imagenTengo los nombres de los empleados de ventas en el archivo de Excel y debajo está la lista.

Tengo sus imágenes en el disco duro de mi computadora.

Quiero llevar la imagen junto al nombre de cada persona respectivamente.
Nota: Todas las imágenes son ficticias, puede descargarlas directamente de Google.
- Paso 1: Copie la lista de nombres anterior y péguela en Excel. Haga que la altura de la fila sea 36 y el ancho de la columna en Excel sea 14.3.

- Paso 2: Vaya a la pestaña INSERTAR y haga clic en FOTOS.

- Paso 3: Una vez que haga clic en FOTOS, le pedirá que elija la ubicación de la carpeta de imágenes en su computadora. Seleccione la ubicación y elija las imágenes que desea insertar.

- Paso 4: Puede insertar una imagen una por una en una celda de Excel o también puede insertarla de una sola vez. Para insertar de una vez, debe asegurarse de cuál representa a quién. Voy a insertar uno por uno. Seleccione la imagen que desea insertar y haga clic en INSERTAR.

- Paso 5: Ahora puede ver la imagen en su archivo de Excel.

- Paso 6: esta imagen aún no está lista para usarse a partir de ahora. Necesitamos cambiar el tamaño de esto. Seleccione la imagen y cambie el tamaño usando la opción de arrastrar y soltar en Excel desde los bordes de las esquinas de la imagen o puede cambiar el tamaño de la altura y el ancho en la pestaña Formato.
Nota: Modifique la altura de la fila como 118 y el ancho de la columna como 26.

- Paso 7: Para ajustar la imagen al tamaño de la celda, mantenga presionada la tecla ALT y arrastre las esquinas de la imagen, se ajustará automáticamente al tamaño de la celda.

Así repita esta tarea para todos los empleados.

Cambiar el tamaño de la imagen según el tamaño de celda en Excel
Ahora necesitamos ajustar estas imágenes al tamaño de la celda. Siempre que el ancho o alto de la celda cambie, la imagen también debería cambiar en consecuencia.
- Paso 1: Seleccione una imagen y presione Ctrl + A, seleccionará todas las imágenes en la hoja de trabajo activa. (Asegúrese de que todas las imágenes estén seleccionadas)
- Paso 2: Presione Ctrl + 1, se abrirá la opción de formato en el lado derecho de su pantalla. Nota: estoy usando la versión de Excel 2016.

- Paso 3: en Formato de imagen, seleccione Tamaño y propiedades.

- Paso 4: Haga clic en Propiedades y seleccione la opción Mover y tamaño con celdas.

- Paso 5: Ahora hemos bloqueado las imágenes en su respectivo tamaño de celda. Es dinámico ahora, ya que la celda cambia, las imágenes también se mantienen cambiando.
¿Cómo crear un tablero de Excel con imágenes?
Podemos crear un tablero usando estas imágenes. Siga los pasos a continuación para crear un panel de Excel.
He creado una hoja maestra que contiene todos los detalles de los empleados.

- Paso 1: en el tablero, la hoja crea una lista desplegable de la lista de empleados.

- Paso 2: aplique VLOOKUP para obtener el valor de ventas, el objetivo, el nivel de eficiencia, la fecha de nacimiento y el DOJ de la hoja de detalles del empleado.

A medida que cambie el nombre del menú desplegable, los valores se actualizarán automáticamente.
- Paso 3: Ahora la gran parte es que necesitamos obtener la foto del empleado que haya seleccionado en el menú desplegable. Para esto, necesitamos crear un administrador de nombres.
Vaya a FÓRMULAS> Definir nombre en Excel.

- Paso 4: Dale un nombre a tu administrador de nombres.

- Paso 5: En se refiere al tipo de signo igual (=) e ingrese la fórmula INDICE.

- Paso 6: El primer argumento de la función INDICE es seleccionar toda la columna B en la Hoja de imagen.

- Paso 7: Ahora ingrese coma (,) y abra una función más MATCH.

- Paso 8: seleccione el primer argumento como Nombre del empleado en la hoja del tablero. (Celda desplegable).

- Paso 9: siguiente argumento, seleccione toda la primera columna en la hoja de imagen, ingrese cero como siguiente argumento y cierre dos corchetes.

- Paso 10: haga clic en Aceptar. Hemos creado un administrador de nombres para nuestras fotos.

- Paso 11: Ahora vaya a Hoja de imagen y copie la celda B2.

- Paso 12: Ahora vaya a la hoja del tablero y péguela como IMAGEN vinculada.

- Paso 13: Ahora tenemos una imagen. Seleccione la imagen, en la fórmula cambie el enlace a nuestro nombre de Administrador de nombres, es decir, Fotos

- Paso 14: Presiona Enter para completar el proceso. Puedes cambiar la imagen que cambiará según el nombre que hayas seleccionado.

Cosas para recordar
- Realice el ajuste de imagen que se ajuste o cambie el movimiento de la celda.
- Para crear un tablero, cree una hoja maestra que pueda contener todos los datos consolidados.
- Use la tecla ALT para ajustar la imagen a las esquinas extremas de la celda.