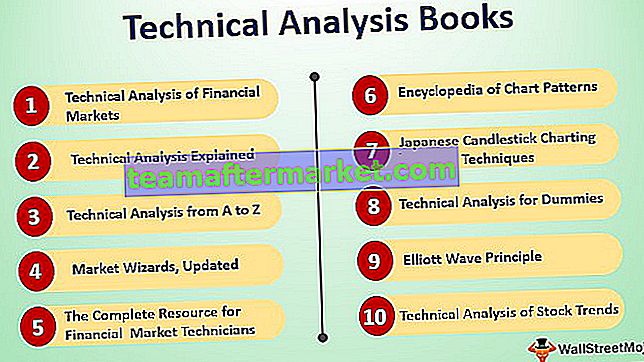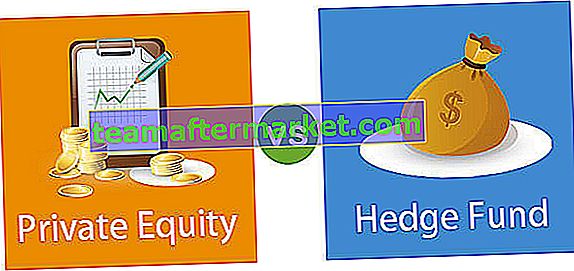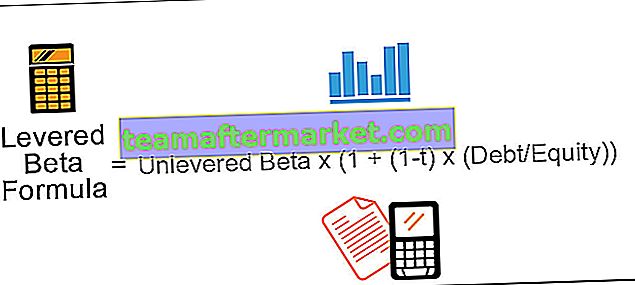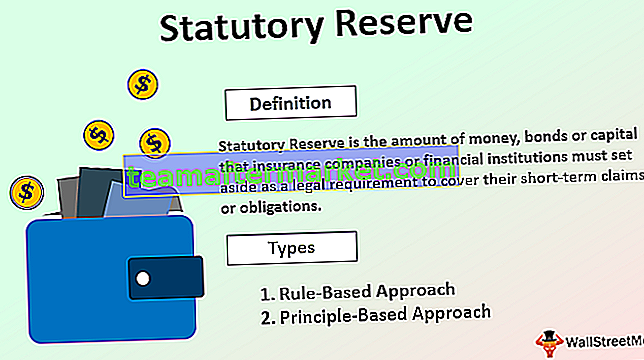¿Cómo buscar texto en Excel?
Cuando trabajamos con Excel, vemos muchas situaciones que son de naturaleza peculiar y una de esas situaciones es buscar el texto en particular en la celda. Lo primero que nos viene a la mente cuando decimos que queremos buscar un texto en particular en la hoja de trabajo es el método "Buscar y reemplazar" en Excel, que también es el más popular. Pero Ctrl + F puede encontrarle el texto que está buscando, pero no puede ir más allá, digamos que si la celda contiene ciertas palabras, puede querer que el resultado en la siguiente celda sea "VERDADERO" o FALSO. Entonces Ctrl + F se detiene allí.
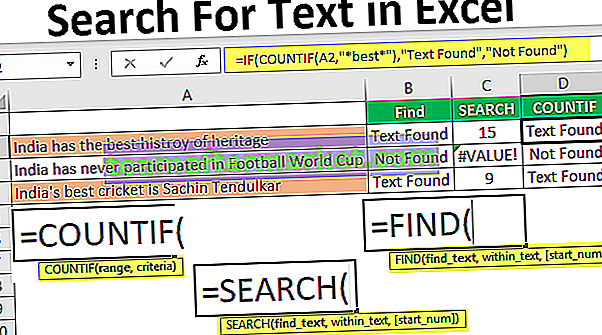
Aquí lo llevaremos a través de las fórmulas que pueden buscar el texto en particular en el valor de la celda y llegar al resultado.
Puede descargar esta plantilla de Excel de búsqueda de texto aquí - Plantilla de Excel de búsqueda de texto¿Qué fórmula nos puede decir que una celda contiene un texto específico?
Esta es la pregunta que he visto muchas veces en foros de Excel. La primera fórmula que me vino a la mente fue "ENCONTRAR" la función.
La función Find puede devolver la posición de los valores de texto proporcionados en la cadena. Entonces, si el método FIND devuelve cualquier número, entonces podemos considerar la celda como tiene el texto o no.
Para ver un ejemplo, mire los datos a continuación.

En los datos anteriores, tenemos tres oraciones en tres filas diferentes. Ahora, en cada celda, debemos buscar el texto "Mejor". Entonces aplique la función ENCONTRAR.

En el argumento Buscar texto, mencione el texto que necesitamos encontrar.

En Dentro del texto, seleccione la oración completa, es decir, la referencia de celda.

No se requiere el último parámetro para cerrar el corchete y presionar la tecla Enter.

Entonces, en dos oraciones tenemos la palabra "mejor". Podemos ver el valor de error de # ¡VALOR! en la celda B2 que muestra que la celda A2 no tiene el valor de texto "mejor".
En lugar de números, también podemos ingresar el resultado con nuestras propias palabras. Para esto, necesitamos usar la condición IF.

Por lo tanto, en la condición IF, he proporcionado el resultado como "Texto encontrado" si se encontró el valor "mejor" o, de lo contrario, he proporcionado el resultado para que se muestre como "No encontrado".
Pero aquí tenemos un problema, a pesar de que he proporcionado el resultado como "No encontrado", si el texto no se encontró, todavía estamos obteniendo el valor de error como # ¡VALOR !.
Entonces, nadie quiere tener un valor de error en su hoja de Excel. Para superar este valor de error, necesitamos encerrar la fórmula con la función ISNUMERIC.

La función ISNUMERIC evalúa si la función ENCONTRAR devuelve el número o no, si la función ENCONTRAR devuelve el número, entonces proporcionará la condición VERDADERO a SI o si no la condición FALSA. Según el resultado proporcionado por la función ISNUMERIC, la condición IF devolverá el resultado en consecuencia.
También podemos usar la función IFERROR en Excel para tratar con valores de error en lugar de ISNUMERIC, la siguiente fórmula también devolverá "no encontrado" si el valor de error devuelto por la función ENCONTRAR.

Alternativas a la función FIND
Alternativa n. ° 1: función de búsqueda de Excel
En lugar de la función BUSCAR, también podemos usar la función BUSCAR en Excel para buscar el texto particular en la cadena. La sintaxis de la función BUSCAR es la misma que la de la función BUSCAR.

Proporcione el texto de búsqueda como "Mejor".

Dentro del texto es nuestra referencia de celda.

Incluso la función BUSCAR devuelve un valor de error como # ¡VALOR! si no se encuentra el texto de búsqueda "mejor". Como hemos visto anteriormente, necesitamos encerrar la fórmula con la función ISNUMERIC o IFERROR.
Alternativa # 2 - Función Countif de Excel
Otra forma de buscar un texto en particular es usando la función CONTAR.SI. Esta función funciona sin ningún error.

En el rango, el argumento selecciona la referencia de celda.

En la columna de criterios, necesitamos usar un comodín en Excel porque solo estamos buscando la parte del valor de la cadena, así que encierre la palabra "mejor" con un comodín asterisco (*).

Esta fórmula devolverá el recuento de la palabra "mejor" en el valor de la celda seleccionada. Dado que solo tenemos un valor "mejor", obtendremos solo 1 como recuento.

Ahora podemos aplicar solo la condición IF para obtener el resultado sin ningún error.

Resalte la celda que tiene un valor de texto particular
Si no eres fanático de las fórmulas, puedes resaltar la celda que tiene una palabra en particular. Para resaltar la celda que tiene la palabra "mejor", necesitamos usar formato condicional en Excel.
Para esto, primero seleccione las celdas de datos y haga clic en Formato condicional> Nueva regla.

Unser new Rule seleccione "Dar formato solo a las celdas que contienen".

En el primer menú desplegable, seleccione "Texto específico".

En la fórmula, la sección ingresa el texto que estamos buscando entre comillas dobles con el signo igual. = ”Mejor”.

Luego haga clic en FORMATO y elija el estilo de formato.

Haga clic en Aceptar, resaltará todas las celdas que tienen la palabra "mejor".

De esta manera, utilizando varias técnicas, podemos buscar el texto en particular en Excel.