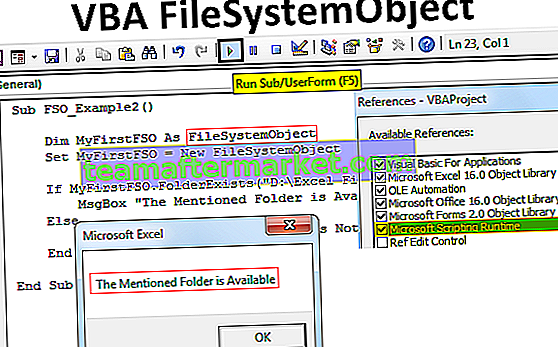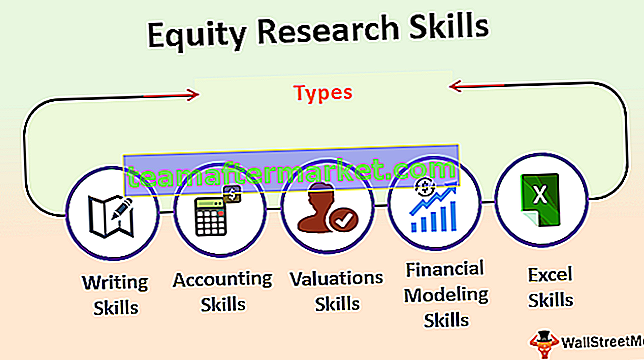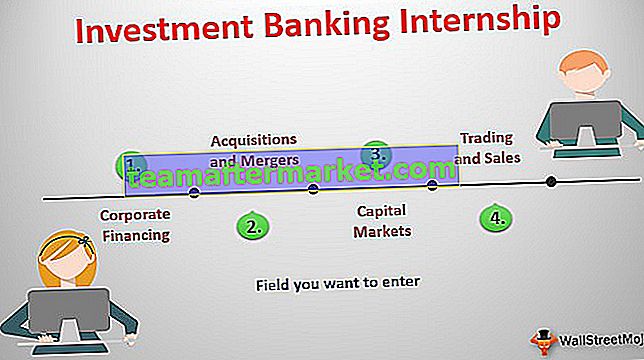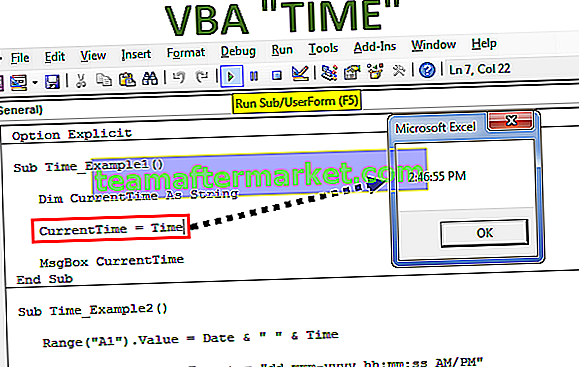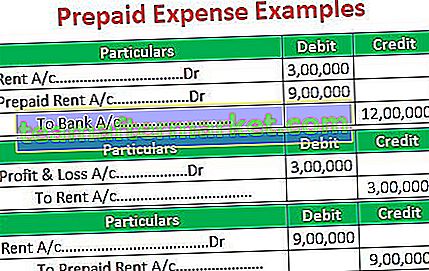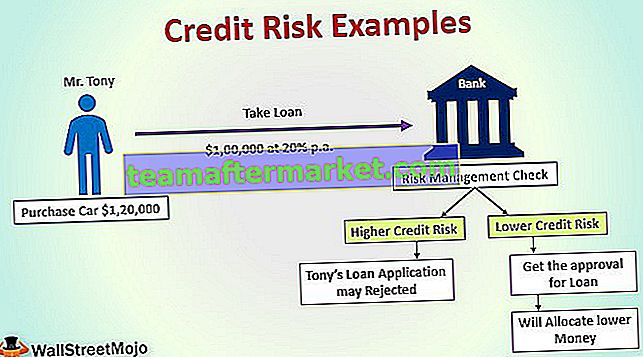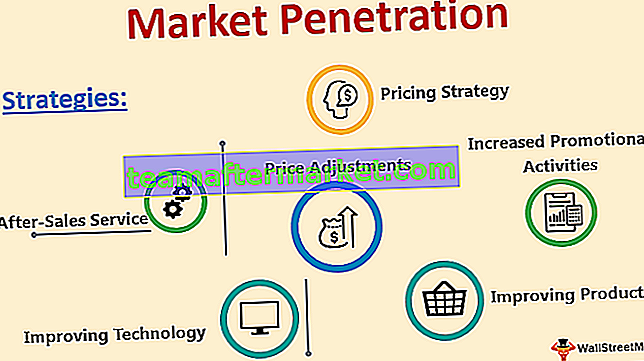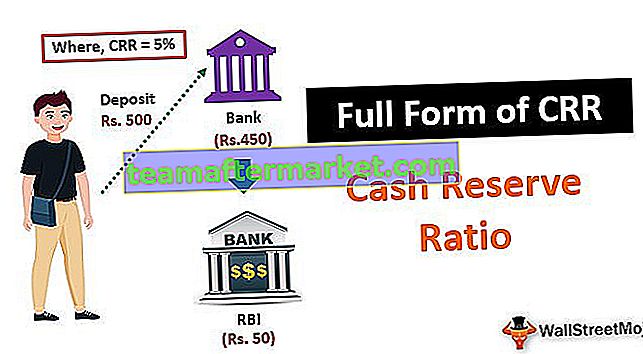Pestaña de desarrollador en Excel
La pestaña Desarrollador en Excel se utiliza para generar macros, crear aplicaciones VBA, diseñar formularios e importar o exportar XML. De forma predeterminada, la pestaña de desarrollador está deshabilitada en Excel, por lo que debe habilitarse desde el menú Opciones en Excel.
Profundicemos y veamos las diversas opciones que ofrece la pestaña Desarrollador.
¿Cómo agregar una pestaña de desarrollador en Excel?
- Paso 1: abra una nueva hoja de Excel y navegue hasta el archivo, vaya a las opciones

- Paso 2: Después de hacer clic en "Opciones", seleccione Personalizar cinta de la izquierda y seleccione las pestañas principales a la derecha, luego marque la casilla de verificación Desarrollador y haga clic en el botón Aceptar

- Paso 3: la pestaña Desarrollador aparecería en el archivo de Excel

¿Cómo escribir programas VBA usando la pestaña Desarrollador?
La pestaña Desarrollador en Excel se puede usar para escribir programas VBA como se muestra a continuación:
Puede descargar esta plantilla de Excel de la pestaña de desarrollador aquí - Plantilla de Excel de la pestaña de desarrolladorEjemplo n. ° 1: escribir un código simple para mostrar "Hola, bienvenido a VBA"
Navegue por la pestaña Desarrollador y seleccione "Visual Basic", aparecerá una nueva ventana
Haga doble clic en Sheet1 (Sheet1) y el documento o panel en blanco aparecerá en el lado derecho

Escriba el siguiente código y haga clic en el botón Ejecutar, aparecerá un cuadro emergente que dice "Hola, Bienvenido a VBA"

Explicación del código:
Sub y End Sub se utilizan como procedimientos o dicen el cuerpo principal del programa
" Msgbox " es una característica funcional en el paquete VBA que muestra lo que está escrito aquí, por ejemplo ("Hola, Bienvenido a VBA")
Para guardar el código anterior, guárdelo como un archivo .xlsm para que el código macro se guarde
Ejemplo n. ° 2: haga clic en la función del botón
Esta característica en particular permite a cualquiera ejecutar el código haciendo clic en el botón y para una mejor comprensión, tengamos una ilustración en la que una persona ingrese dinámicamente el nombre y el lugar de nacimiento que se mostraría como una salida
Vaya a la pestaña Desarrollador y haga clic en los botones de radio en Excel y seleccione Botón (Control de formulario)

Arrástrelo a cualquier lugar del formulario y aparecerá el siguiente cuadro de diálogo y cambiará el nombre del macro.

Haga clic en el botón Nuevo y aparecerá la siguiente página de códigos

Parte de codificación y explicación

- La función " Dim " se utiliza para declarar la variable que puede ser la cadena, numérica, etc. (Aquí el nombre y el lugar de nacimiento son variables declaradas como cadena)
- "InputBox" es una característica funcional en VBA en la que se le pide al usuario que ingrese
- " Msgbox " es la característica funcional en el paquete VBA que muestra lo que está escrito en él
Ahora cierra la ventana de la página de códigos
Haga clic con el botón derecho en el botón y seleccione editar texto en el Excel donde se creó el botón y cámbiele el nombre a "Name_Birth"

Haga clic en el botón e ingrese el nombre y el lugar de nacimiento
Aparecerían dos mensajes para el nombre y el nacimiento (ingrese el nombre y el lugar de nacimiento para, por ejemplo, Dhrish y Pune)


Después de ingresar el nombre, aparecerá la siguiente salida

Guarde el archivo como archivo .xlsm
¿Cómo grabar una macro en la pestaña Desarrollador?
Es más adecuado cuando uno tiene que hacer una tarea repetidamente y quiere ahorrar tiempo tanto en el trabajo repetitivo como en la codificación.
Entonces, aquí está el ejemplo anterior que tomé anteriormente, supongamos que uno quiere colorear las columnas que tienen fórmulas pero para cada archivo. Entonces, lo que se puede hacer es registrar el trabajo haciéndolo primero manualmente y luego ejecutarlo para otros archivos
Supongamos que tenemos los datos a continuación

Así que aquí tenemos que colorear amarillo en la Columna F, G y el total de la fila tan amarillo como lo son las columnas y filas de la fórmula.
Entonces, antes de colorear, esos amarillos van a la pestaña Desarrollador
Haga clic en Grabar macro en Excel

Una vez que haga clic en Grabar macro, aparecerá un cuadro de diálogo para cambiarle el nombre a Color_Yellow

Coloree la columna F, G y el total de la fila como amarillo

Después de colorear, vaya a la pestaña Desarrollador
Haga clic en Detener grabación

Vaya a la pestaña Desarrollador en Excel y Visual Basic
Seleccionar módulo

La próxima vez que uno quiera repetir la tarea, puede hacer clic en el botón (Ejecutar macro) copiando y pegando el mismo código en la nueva hoja de Excel usando el enlace Escribir un código simple para mostrar
¿Cómo garantizar la seguridad de macros usando la pestaña Desarrollador?
Se pueden habilitar macros protegidas con contraseña si es necesario
Vaya a la pestaña Desarrollador
Abrir Visual Basic

Abra la macro para la que el código necesita habilitar la contraseña (por ejemplo: tomamos la macro Color_Yellow como en el ejemplo anterior)

Seleccione Herramientas y propiedades de VBAProject

Aparecerá un cuadro de diálogo
Seleccione la pestaña Protección
Verifique el proyecto de bloqueo para ver
Ingrese la contraseña que necesita, confírmela y haga clic en Aceptar

Guárdelo como archivo .xlsm mientras lo guarda y lo cierra
Abra el archivo y repita los pasos 1, 2 y 3
Le pedirá una contraseña e ingresará la contraseña

Ahora podrá ver el código.
Cosas para recordar
- Es una pestaña incorporada en Excel
- Es fácil automatizar todo con el uso de Grabar la macro.
- La mejor parte de esto son las indicaciones en tiempo de ejecución o las indicaciones del usuario que se pueden dar haciendo clic en el botón en VBA
- También se pueden crear formularios o IU básica en VBA, consulte las referencias para los mismos