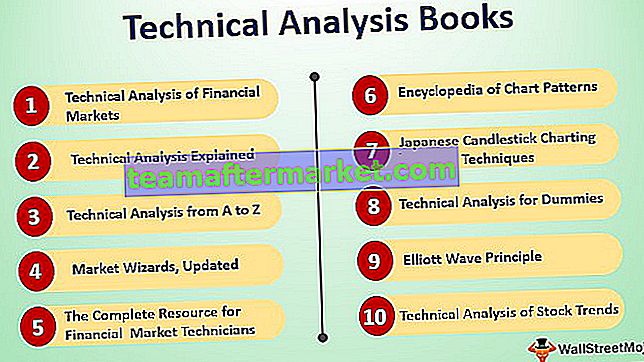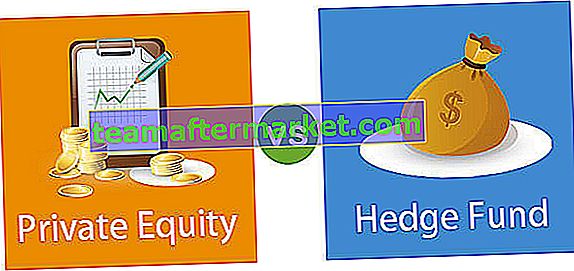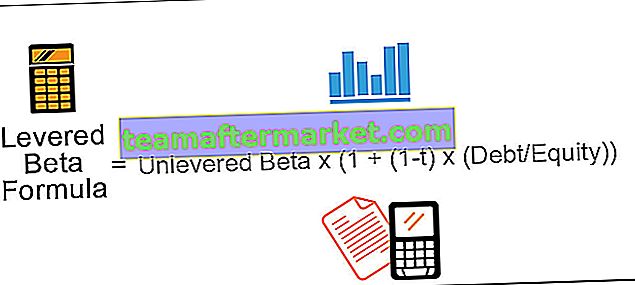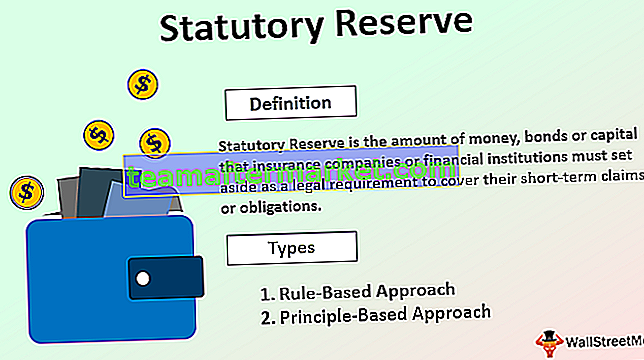Gráfico de animación
Cuando el gráfico en sí puede transmitir el mensaje de manera tan hermosa, ¿qué tal si agregamos animación al gráfico? ¿Animación? Sí, podemos agregar animación a los gráficos que creamos.
Chart Animation requiere un conocimiento exclusivo de VBA y dominar que las habilidades avanzadas de VBA no son un paseo por el parque, requiere una dedicación especial para aprender esas habilidades de codificación. Alimentar su gráfico de animación VBA es demasiado para digerir en este momento, por lo que le mostraremos cómo crear gráficos animados en Excel sin codificación VBA. Sigue leyendo.
Los gráficos son como un hermoso jardín en la ciudad y agregar animación al gráfico es la hermosa flor en el jardín. Contar la historia detrás de los datos a través de la animación es muy importante para mantener la atención del usuario durante mucho tiempo. Los gráficos estáticos son suficientes para transmitir el mensaje sin ningún suspenso, pero agregando animación al gráfico lo suficientemente bueno como para jugar con las emociones de la audiencia.

¿Cómo hacer una animación en un gráfico de Excel?
Construyamos el gráfico de animación con Excel sin la ayuda de la codificación VBA.
Puede descargar esta plantilla de Excel de gráfico de animación aquí - Plantilla de Excel de gráfico de animaciónPara esta animación, he creado los siguientes datos.

Con estos datos, crearemos un gráfico animado en Excel para mostrar cada trimestre.
Lo primero que debemos hacer es insertar un gráfico de columnas en Excel para estos datos.

Después de insertar el gráfico, debemos insertar el "Botón de opción" de la pestaña Desarrollador de Excel.

Dibuje este botón de opción en el gráfico.

Edite el texto e ingrese el texto como "Todo el trimestre".

Haga clic con el botón derecho en el botón Opciones y elija "Control de formato" o puede presionar Ctrl + 1 para abrir el "Control de formato".

Seleccione "Sin marcar" y dé "Enlace de celda" a la celda A14.

Presiona OK. Tendremos nuestro primer botón de opción listo.

Como puede ver en la imagen de arriba, el “Botón de opción” no está marcado y el enlace de celda A14 muestra 0. Si selecciono la opción, el botón se convierte en 1.

De esta manera, inserte 4 botones de opción más y nómbrelos como “Q1”, “Q2”, “Q3” y “Q4” respectivamente.

Nota: Dar enlace de celda a la misma celda, es decir, celda A14.
Ahora, si el primer botón de opción está marcado, el valor de la celda A14 cambiará a 1, si el segundo botón de opción está marcado, el valor de la celda A14 será 2, para el tercer botón de opción cambiará a 3 y así sucesivamente ...
Ahora necesitamos configurar los datos para mostrar las ventas de cada trimestre por separado. Cree una réplica de la tabla de datos a la derecha y agregue una nueva columna como "Trimestre".

Ahora, en la columna Trimestre, necesitamos ingresar alguna fórmula para capturar los datos basados en la selección del “Botón de opción” que hacemos.
Enero, febrero y marzo serán el primer trimestre, por lo que necesitamos insertar la siguiente fórmula.

He mencionado la fórmula IF en Excel, según la selección del "Botón de opción", reflejará los datos si se selecciona el botón de opción Q1, reflejará los números de los meses de enero, febrero y marzo o, de lo contrario, reflejará el valor #NA.
Ahora, para el segundo trimestre de abril a junio, debemos cambiar la condición lógica de 2 a 3.

Si el botón de opción Q2 hizo clic en esta fórmula, se muestran los números de este trimestre. De manera similar, ahora para Q3 y Q4, necesitamos ingresar una fórmula.
Para Q3 ingrese la fórmula como = SI ($ A $ 14 = 4, E8, NA ())
Y para Q4 ingrese la fórmula como = SI ($ A $ 14 = 5, E9, NA ())
Ahora, con estos datos reorganizados, necesitamos agregar series de datos al gráfico existente.
Haga clic derecho en el gráfico y elija "Seleccionar datos".

En la ventana de abajo, presione el botón "Agregar".

En la ventana Editar serie, elija F1 para Nombre de serie y para Valores de serie elija Valores de columna de trimestre.

Haga clic en Aceptar, tendremos un gráfico como el siguiente.

Ahora seleccione las barras de columna y presione Ctrl + 1 para formatear la opción de serie de datos.

En la ventana "Formato de serie de datos", haga que las series se superpongan al 100%.

Ahora seleccione la barra y haga que el color sea "Verde claro" para todas las barras.

Ahora, para Quarter Series, rellene con naranja. No podemos ver el impacto de inmediato.

Ok, hemos terminado con el formateo, ahora seleccione el botón de opción Q1 y vea la magia.

Como he seleccionado el botón Opción Q1 y los datos del mes Q1 se han resaltado en naranja.
Así, sin usar VBA podemos crear gráficos de animación en Excel.

Cosas para recordar
- El uso de código VBA es la forma avanzada de crear un gráfico animado, pero requiere un extenso lenguaje de codificación.
- Este es un ejemplo simple: podemos crear una amplia variedad de gráficos de animación sin la ayuda de VBA.
- Usando controles de formulario en Excel como casilla de verificación, botón de giro, botón de opción, aún podemos crear un gráfico animado sin la ayuda de VBA.