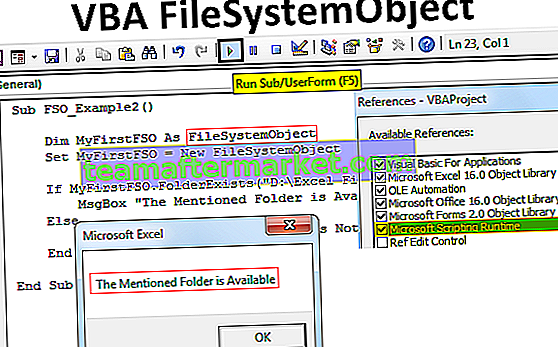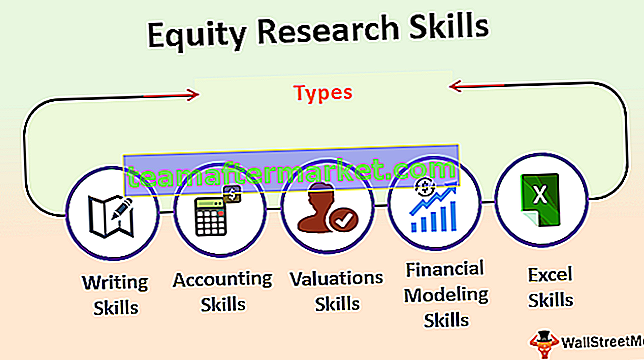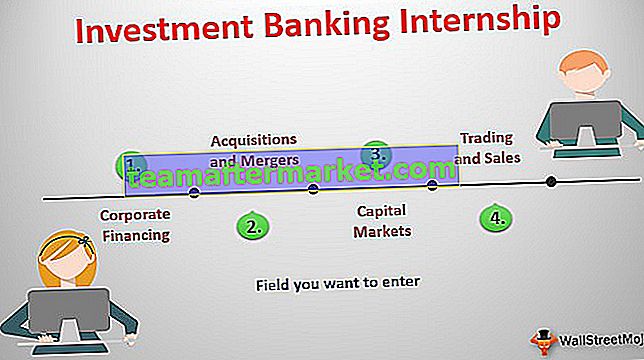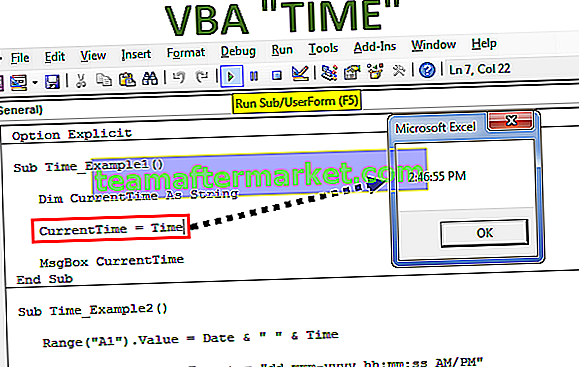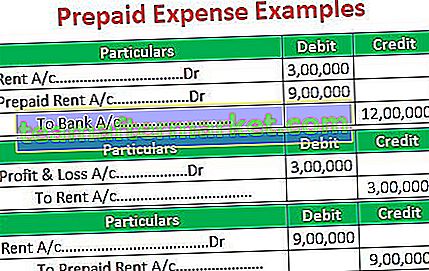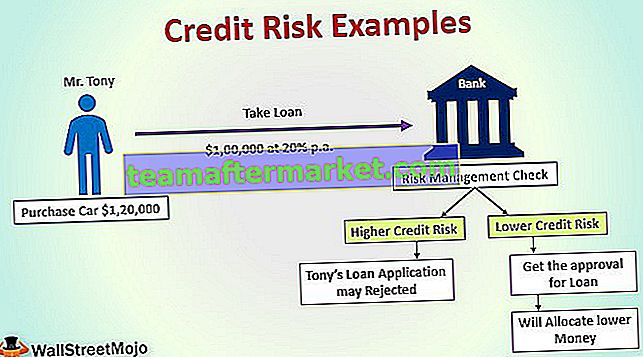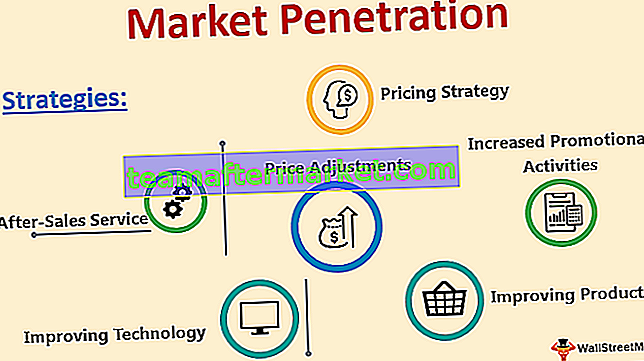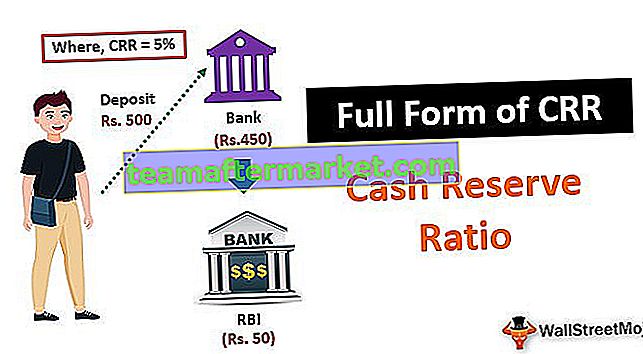Función Trunc en Excel
Trunc es la función de Excel que se utiliza para recortar los números decimales a enteros. Es una de las funciones de trigonometría y matemáticas introducidas en la versión 2007 de Excel. TRUNC devuelve solo la parte entera al eliminar la parte fraccionaria de un número decimal al especificar la precisión requerida.
Aunque INT también se usa para devolver la parte entera, tiene un inconveniente. Cuando la función INT en Excel se usa para números negativos, redondea el valor a un número menor en lugar de a la parte entera resultante. El presente artículo explica el uso de la función truncar en Excel con ejemplos y fórmulas cubriendo los siguientes temas.
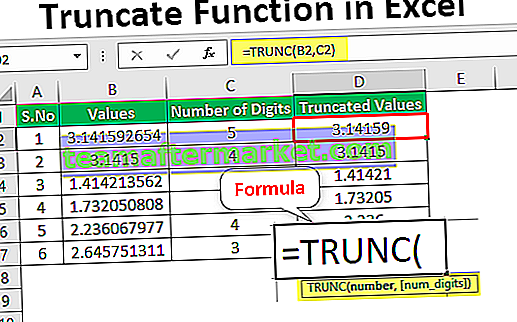
Explicación
La función Trunc devuelve el valor recortado de un número basado en el número de dígitos. Es una función incorporada que se utiliza como una función de hoja de cálculo de Excel. Se ingresará como una fórmula en las celdas de la hoja de Excel.
Sintaxis

- Parámetros requeridos: Los parámetros utilizados por la función TRUNC se identifican como número y num_digits
- Número: es el parámetro obligatorio que un usuario quiere truncar los dígitos de la parte fraccionaria
- num_digits: es el parámetro opcional que se utiliza para especificar el número de dígitos que se truncarán después de los números decimales. El valor predeterminado de este parámetro es 0 si no se proporciona ningún valor
- Devuelve: esta función da como resultado un número numérico que omite la parte fraccionaria
Esta función funciona en todo tipo de versiones de Excel, incluidas 2007, 2010, 2013, 2016 y Office 365.
Si el valor se le da al parámetro de Num_digits
- El valor es igual a cero, la función devuelve el valor redondeado
- El valor es mayor que cero, indica el número de dígitos a truncar y se presenta en el lado derecho del decimal.
- El valor es menor que cero, indica el número de dígitos que se truncarán y presenta un lado izquierdo del decimal.
¿Cómo usar la función Truncar en Excel? (Ejemplo)
Puede descargar esta plantilla de Excel de función truncada aquí - Plantilla de Excel de función truncadaEjemplo n. ° 1: uso básico de la función TRUNC
Este ejemplo ilustra mejor las aplicaciones básicas de la función truncada
Paso 1: En el primer paso, considere los siguientes datos que se muestran en la figura.
Paso 2: coloque el cursor en la celda apropiada para ingresar a la función TRUNC en Excel

Paso 3: ingrese la fórmula truncada de Excel como se muestra en la figura

Paso 4: seleccione la dirección de celda del número que desea truncar

En esto, no se proporciona ninguna dirección de celda para el parámetro num_digits y toma el valor predeterminado de cero. Presione Enter para ver el resultado.

Paso 5: aplique la fórmula a las celdas restantes arrastrando el mouse.
Paso 6: observe los resultados que se muestran como se menciona a continuación en la captura de pantalla

En esto, solo la parte izquierda del decimal resulta ya que el valor predeterminado es cero
Ejemplo n. ° 2: aplicación de la función TRUNC en un conjunto de números decimales
Este ejemplo ilustra mejor las aplicaciones básicas de la función truncada en el conjunto de números decimales
Paso 1: En el primer paso, considere los siguientes datos que se muestran en la figura.

En este ejemplo, se considera el número de dígitos después del punto decimal que se truncarán.
Paso 2: coloca el cursor en la celda correspondiente.

Paso 3: ingrese la función de Excel truncada como se muestra en la figura

Paso 4: Seleccione la dirección de celda del número que desea truncar y el número de dígitos

En este, la dirección de celda se da para los parámetros de valores y num_digits y toma el valor mencionado en la columna. Presione Enter para ver el resultado como se muestra a continuación

Paso 5: aplique la fórmula a las celdas restantes arrastrando el mouse
Paso 6: observe los resultados que se muestran como se menciona a continuación en la captura de pantalla

En esto, la parte derecha de un número decimal se obtiene basándose en el valor dado en la columna de un número de dígitos. Un número de dígitos 5 indica que un número decimal se trunca a 5 dígitos después del punto decimal.
Ejemplo n. ° 3: extraer la fecha de la fecha y la hora
Paso 1: En el primer paso, considere los siguientes datos que se muestran en la figura.

En este ejemplo, el número de dígitos para extraer la fecha se considera cero
Paso 2: Coloque el cursor en la celda apropiada llamada "Fecha extraída" para ingresar a la función TRUNC en Excel

Paso 3: ingrese la función de Excel truncada como se muestra en la figura

En este, la dirección de celda se da para la fecha y hora y el parámetro num_digits como cero como se menciona en la columna.

Paso 4: Presione Enter para ver el resultado como se muestra a continuación

Paso 5: aplique la fórmula de Excel a las celdas restantes arrastrando el mouse
Paso 6: observe los resultados que se muestran como se menciona a continuación en la captura de pantalla

Como se muestra en la figura, solo el valor de la fecha se extrae de la fecha y la hora usando la función truncada excel. Si no damos un número de dígitos, toma el valor predeterminado de cero a la fecha del resultado.
Solicitud
La función Trunc tiene muchas aplicaciones en Excel
- Esta función de Excel es útil en el análisis financiero para recortar los valores a los niveles de precisión preferidos.
- Se utiliza para extraer los valores de fecha y hora a partir de la fecha.
- Truncar un número decimal al número entero más cercano
- Se utiliza cuando no es necesario conectar a tierra un número
Cosas para recordar
- Las funciones de Excel INT y TRUNCATE son idénticas ya que dan como resultado valores enteros. Pero, estos son diferentes cuando se usan con negativo, por ejemplo, INT (-5.3) devuelve -6 ya que es un valor menor pero TRUNC (-5.3) devuelve -5 solo eliminando el valor fraccionario
- Cuando el valor de Num_digits es negativo, devuelve el valor truncado como cero