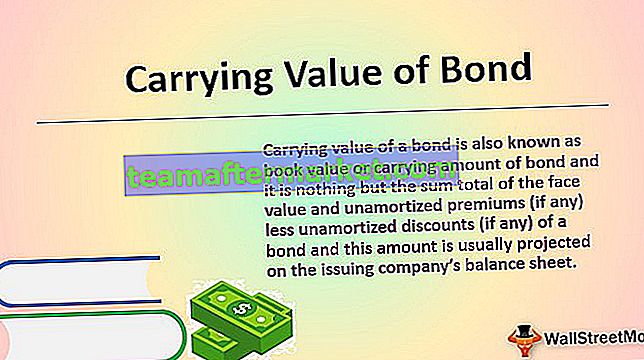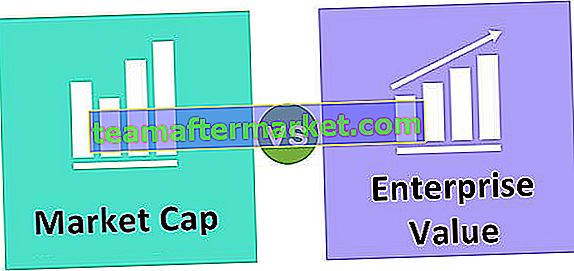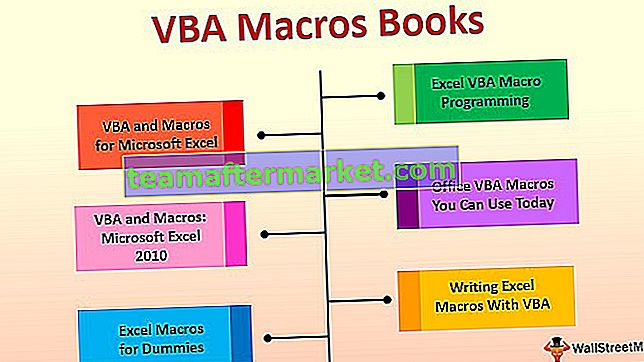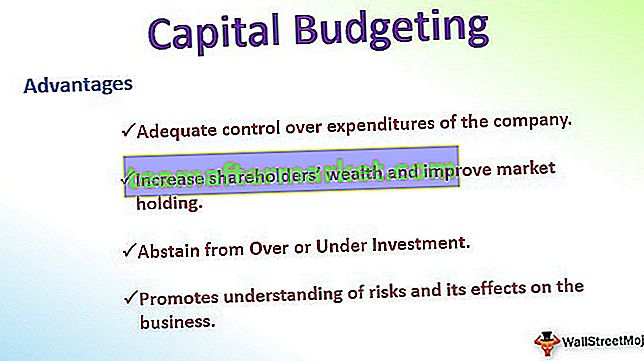Excel Vlookup para devolver múltiples valores
Una de las funciones clave de la función BUSCARV es que funcionará para valores únicos y, si hay valores duplicados, el primer valor encontrado también se devolverá para todos los demás valores de búsqueda. Esta es una de las cosas clave que debemos tener en cuenta al aplicar una fórmula VLOOKUP. Cuando el valor de búsqueda aparece varias veces y si tiene múltiples valores, entonces necesitamos incluir diferentes estrategias, en este artículo le mostraremos cómo devolver múltiples valores usando la función VLOOKUP.
¿Cómo devolver múltiples valores usando la función Vlookup?
Como hemos dicho anteriormente, VLOOKUP funciona para valores únicos y para valores duplicados devolverá el primer valor encontrado.
Puede descargar esta plantilla de Excel de Vlookup para devolver valores múltiples aquí - Vlookup para devolver la plantilla de Excel de valores múltiplesPor ejemplo, mire los datos a continuación.

Tenemos la "Tabla 1" y la "Tabla 2", en la "Tabla 1" tenemos frutas y sus precios en diferentes ciudades y para la "Tabla 2" necesitamos obtener el precio de costo de la "Tabla 1" usando la función BUSCARV. Primero aplique la función BUSCARV.

- Mira, tenemos el mismo precio para todas las ciudades. Por ejemplo, en la "Tabla 1" para "Apple" en la ciudad "Bangalore", tenemos 108 ya que este es el primer valor encontrado en la tabla para "Apple" ha devuelto el mismo para todas las ciudades.
- De manera similar para “Uvas” el primer valor es 79 y se ha devuelto el mismo para todas las ciudades y en el caso de “Naranja” también devolvió 56 para todas las ciudades.
Entonces, en estos casos, necesitamos crear una columna auxiliar para crear una lista de valores de búsqueda única. Cada fruta tiene precios diferentes para cada ciudad, por lo que una combinación de nombre de fruta y ciudad puede crear una lista única, insertar una columna de ayuda y combinar el nombre de la fruta y el nombre de la ciudad.

Por lo tanto, cada nombre de fruta se combinó con la ciudad al incluir una barra invertida (/) como separador entre el nombre de la fruta y el nombre de la ciudad.
Ahora regrese a la “Tabla 2” y abra la función BUSCARV.

Ahora necesitamos incluir la misma estrategia de la columna auxiliar aquí para elegir el valor de búsqueda, primero elija el nombre de la fruta.

Luego, combine la barra inclinada hacia atrás antes de combinar con el nombre de la ciudad.

Ahora combine el nombre de la ciudad.

Ahora el valor de búsqueda es similar a la columna de ayuda, ahora elija la matriz de la tabla comenzando desde la columna de ayuda.

Ahora mencione el número de columna como 4 y la búsqueda de rango como FALSO o 0.

Ahí lo tienes, tenemos una nueva lista de precios de costo con números precisos, agradecemos la columna de ayuda o la combinación de nombre de fruta y ciudad.
Utilice métodos alternativos para valores múltiples
Hemos visto cómo la columna auxiliar puede ser útil para obtener los valores múltiples utilizando la fórmula BUSCARV. Pero imagina la situación a continuación.

En esto, no tenemos ningún nombre de ciudad para crear una columna de concatenación, por lo que es posible que debamos emplear diferentes estrategias a continuación, se encuentra la fórmula compleja que podemos usar para obtener los valores múltiples de valores únicos duplicados.
= ÍNDICE ($ B $ 2: $ B $ 11, PEQUEÑO (SI (E3 = $ A $ 2: $ A $ 11, FILA ($ A $ 2: $ A $ 11) - FILA ($ A $ 2) +1), FILA (1: 1)))
Esta fórmula parece larga, ¿no? Sin embargo, tenemos otro método alternativo, es decir, combinar el nombre de la fruta con su recuento en la lista.
Aplique la función CONTAR.SI a continuación para crear una columna auxiliar.

La función anterior nos dará el recuento de cada fruta combinada con el nombre de la fruta en sí. Para ver un ejemplo, mire la fila número 4 en esta, tenemos un recuento de "Apple" 2 veces y, por lo tanto, el recuento dice 2 y combinado con el nombre de la fruta nos da "2Apple". Entonces esto creará una lista única de frutas.
Ahora cree una tabla de búsqueda como la siguiente.

Ahora abra la función BUSCARV en la tabla de búsqueda, es decir, en la celda H3.

En la columna de ayuda, el primer valor combinado cuenta, así que aquí seleccione el valor numérico y luego combine con el nombre de la fruta.

Ahora seleccione la tabla e ingrese el número de índice de la columna para obtener el resultado.

Cosas para recordar
- BUSCARV devuelve el mismo valor para los valores de búsqueda si el valor de búsqueda tiene nombres duplicados.
- Para obtener varios valores del mismo valor de búsqueda, necesitamos crear columnas auxiliares utilizando cualquiera de los 3 métodos anteriores.