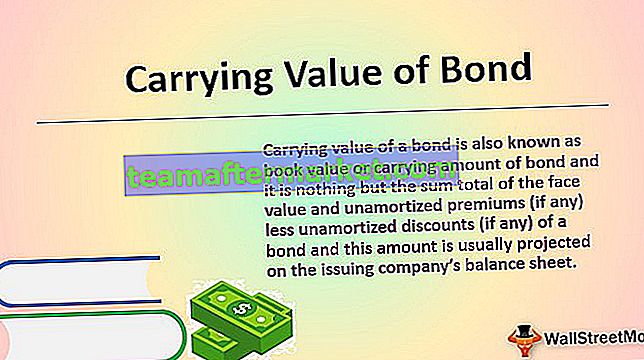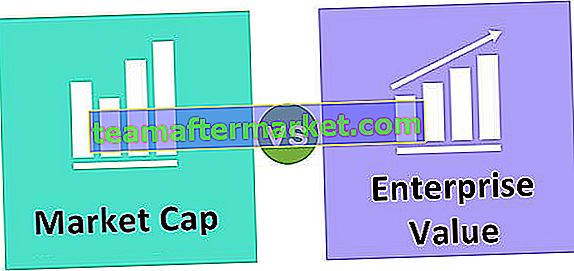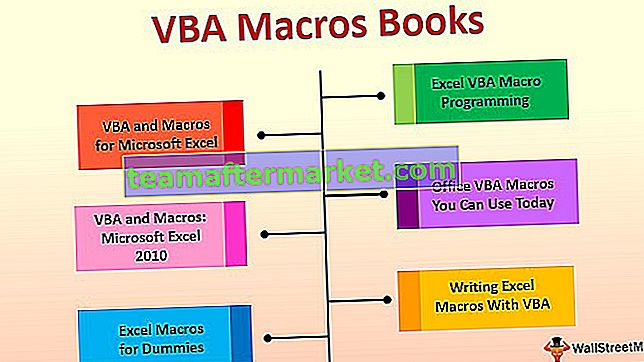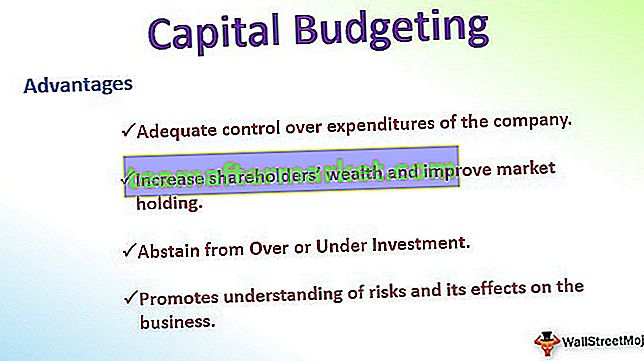Función LOOKUP Excel
La búsqueda también se puede conocer como la versión anterior de la función vlookup, donde en vlookup buscamos el valor de referencia y lo emparejamos en toda la tabla o datos, en el valor de búsqueda hacemos lo mismo en una sola columna o fila, hay dos funciones búsqueda tanto de las funciones como de los diferentes argumentos, cuando usamos la fórmula de búsqueda en Excel obtenemos un mensaje preguntando qué función deseamos usar.
La función BUSCAR devuelve un valor de un rango de valores (una fila o una columna) o de una matriz. Es una función incorporada en Excel.
Fórmula BUSCAR
Sintaxis de la fórmula LOOKUP: 1 (vector)

Argumentos utilizados en esta fórmula de BÚSQUEDA
- valor : el valor que se debe buscar .
- lookup_vector : una fila o un rango de columnas en el que se debe buscar un valor . El vector debe clasificarse en orden ascendente
- result_vector - [opcional] Una fila o un rango de columna, que corresponde al lookup_vector y contiene la salida deseada .
Sintaxis de fórmula LOOKUP II: (matriz)

La función de Excel BUSCAR busca un valor en la primera fila o columna de la matriz y devuelve el valor correspondiente en la última fila o columna de la matriz.
Argumentos utilizados en esta fórmula de BÚSQUEDA
- valor : el valor que se debe buscar.
- matriz: una matriz de valores. La primera fila / columna de la matriz es similar al lookup_vector anterior (Sintaxis I) y la última fila / columna de la matriz es similar al result_vector anterior (Sintaxis I).
Explicación
Dependiendo del tamaño de la fila y columna en la matriz dada , la función decide si considerar la fila o la columna para la búsqueda. Si el tamaño de la fila es mayor que el tamaño de la columna, busca un valor en la primera fila. Si el tamaño de la fila es menor o igual al tamaño de la columna, busca el valor en la primera columna y devuelve el valor correspondiente en la última columna.
El result_vector y vector_de_comparación deben ser del mismo tamaño. La función BÚSQUEDA sobresale el valor de las búsquedas en el vector de búsqueda _ y devuelve el valor que tiene la misma posición en el vector_resultado . Si se omite este parámetro, devolverá la primera columna de datos. El valor , lookup_vector y result_vector pueden ser de cualquier tipo de datos: un valor numérico, una cadena, fechas, moneda, etc.
Salida
La función BUSCAR devuelve cualquier tipo de datos, como una cadena, numérico, fecha, etc. Este tipo de datos es similar al tipo de datos de result_vector . Sin embargo, solo devuelve un único tipo de datos. Si hay una repetición de valor en lookup _ vector , considerará la última aparición de un valor en lookup _ vector y devolverá su valor correspondiente del resultado _ vector .
Cuando el valor no está presente en lookup_vector
Si la función LOOKUP no puede encontrar una coincidencia exacta en lookup _ vector , considera el valor más grande en lookup_vector que es menor o igual que value . Si el valor es menor que todos los valores en el lookup_vector , entonces la función BÚSQUEDA en Excel da un error. Si lookup_vector no está ordenado en orden ascendente, la función BUSCAR en Excel devolverá un valor incorrecto. Puede considerar el uso de una función BUSCARV en tales casos.
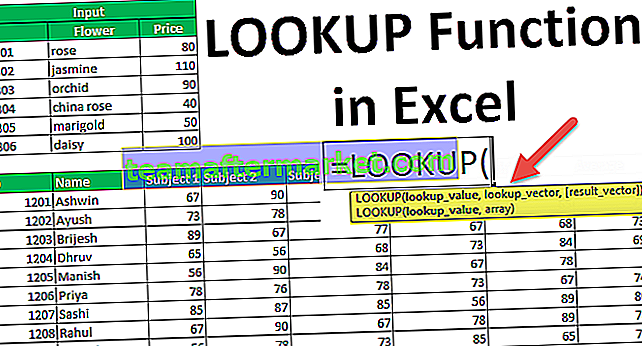
¿Cómo utilizar la función BUSCAR en Excel?
La función BUSCAR es muy simple y fácil de usar. Entendamos el funcionamiento de la función BUSCAR con ejemplos.
Puede descargar esta plantilla de Excel de la función BÚSQUEDA aquí - Plantilla de Excel de la función BÚSQUEDAEjemplo 1
Suponga que tiene una lista de artículos, como flores, su identificador y el último precio que se muestra a continuación.

Ahora, usando la identificación, puede extraer el precio de la flor. La sintaxis para el mismo sería:
BUSCAR (ID_para_búsqueda, A5: A10, C5: C10)
El valor que desea buscar también puede ser una referencia de celda. Suponga que el ID que desea buscar está en E5, entonces la sintaxis sería:
BUSCAR (E5, A5: A10, C5: C10)

La sintaxis anterior devolverá 50.
Del mismo modo, puede utilizar el nombre de la flor para buscar su precio. Si quieres ver el precio de la orquídea, darás la sintaxis como:
BUSCAR ("orquídea", B5: B10, C5: C10)
que devolverá 90.
Ejemplo # 2
Suponga que tiene datos de varias transacciones realizadas desde 2009 como se muestra a continuación.

Ahora, dado cualquier año en la celda D4, puede extraer la información de la última transacción realizada en ese año usando la siguiente sintaxis:
= BUSCAR (D4, AÑO (A4: A18), B4: B18)
donde AÑO (A4: A18) recuperará el año de las fechas en A4: A18.

Dado que, D4 = 2012, devolverá 40000.
Del mismo modo, puede extraer la última transacción realizada en el mes de marzo como:
= BUSCAR (3, MES (A4: A18), B4: B18)
que devuelve 110000
Ejemplo # 3
También puede recuperar la última entrada de una columna usando la función BUSCAR Excel. Suponga que tiene datos (lista de ID) en la columna B,

puede identificar la última entrada en la columna B usando la fórmula LOOKUP Excel:
= BUSCAR (1,1 / (B: B ””), B: B)
Aquí, el valor es 1; lookup_vector es 1 / (B: B ””); result_vector es B: B.
B: B ”” formará una matriz de verdadero y falso. Verdadero significa que hay algún valor presente y falso significa que está ausente. Luego, 1 se divide por esta matriz para formar otra matriz de 1 y 0, correspondiente a verdadero y falso.
El valor es 1, por lo que buscará 1 en la matriz de 1 y 0, coincidirá con el último 1 y devolverá el valor correspondiente de la coincidencia. El valor correspondiente aquí es el valor real en esa posición, que es 10 en el ejemplo de función de búsqueda anterior.

Si el último valor es 20 en la celda B23, devolverá 20 como se muestra a continuación.

Tomemos un ejemplo de función de búsqueda de una matriz en la que usaría la sintaxis II.
Ejemplo # 4
Suponga que tiene una matriz B3: I24 que tiene el número de registro (ID) del estudiante en la primera columna, seguido de sus nombres, las calificaciones en cinco materias diferentes y las calificaciones promedio aseguradas en la última columna, como se muestra a continuación.

Puede recuperar las calificaciones promedio de cualquier estudiante usando su identificación. Si la ID a buscar está en la celda K4, entonces la sintaxis sería la siguiente:
BUSCAR (K4, B4: I24)

Devolverá las notas medias correspondientes del alumno.
Cosas para recordar
- El lookup_vector se debe ordenar en orden ascendente.
- Result_vector y lookup_vector deben tener el mismo tamaño.
- Cuando el valor no se encuentra en lookup_vector, la función coincide con el valor más grande en lookup_vector que es menor o igual que value.
- Si lookup_value es mayor que todos los valores en lookup_vector, la función coincide con el último valor.
- Cuando el valor es menor que el valor más pequeño en lookup_vector, la función devuelve un error (# N / A).
- No distingue entre mayúsculas y minúsculas.
Aplicaciones
La función BUSCAR se utiliza para encontrar valor cuando se conoce uno de sus pares. Las siguientes son algunas de las aplicaciones de la función:
- Extrae el precio de un artículo usando su identificador
- Encuentra la ubicación del libro en la biblioteca.
- Obtenga la última transacción por mes o año
- Consultar el último precio de un artículo
- Encuentra la última fila en datos numéricos / de texto
- Obtenga la fecha de la última transacción