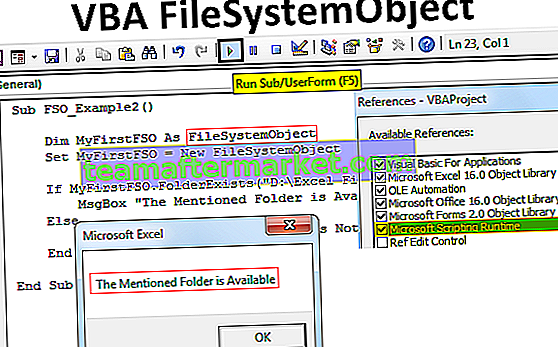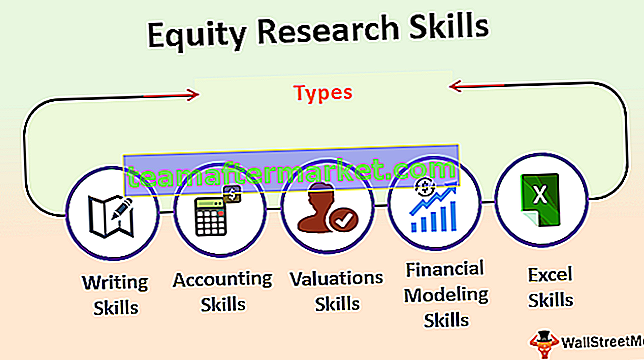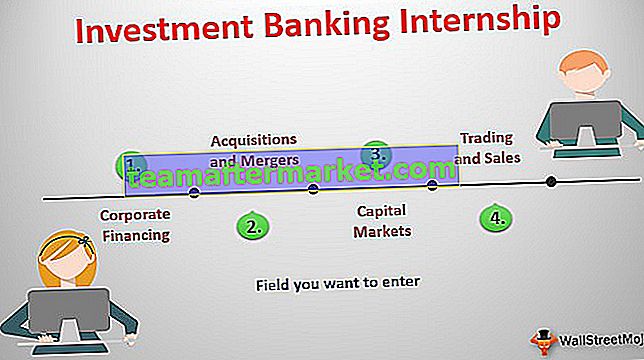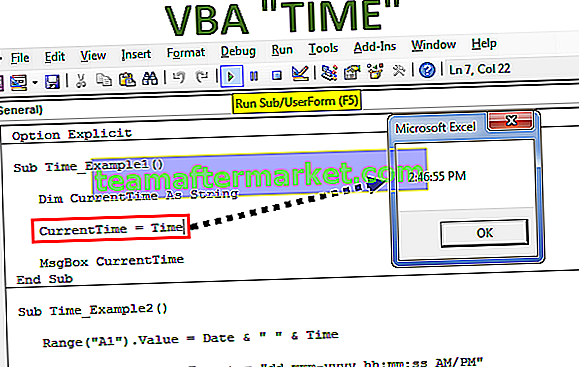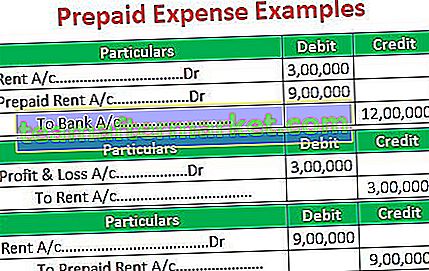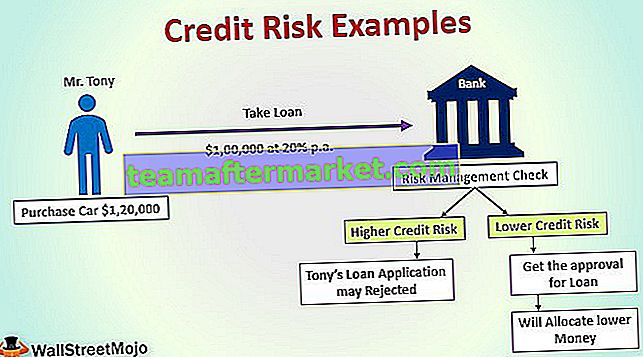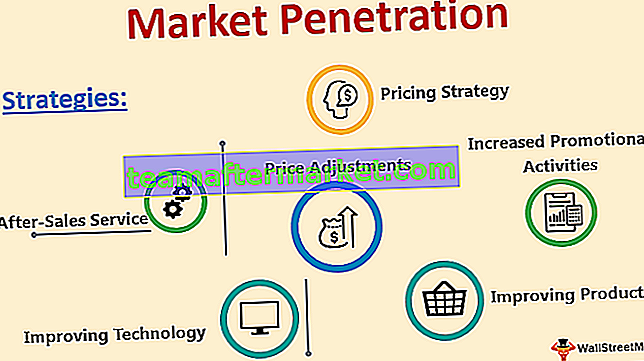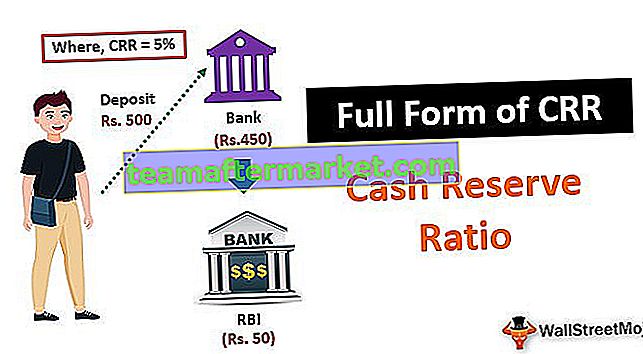Cómo insertar un botón en Excel
Los botones en Excel son comandos de un solo clic que se insertan para realizar cierta tarea para nosotros, los botones se usan en macros y se pueden insertar habilitando la pestaña del desarrollador, en los controles de formulario de inserción en Excel podemos encontrar la pestaña del botón para insertar un botón y luego dibujamos el botón en la hoja de trabajo, normalmente el botón está en modo de diseño, pero después de codificar podemos eliminarlo y usarlo.
Mientras usa la opción de inserción, primero debe insertar la opción de desarrollador en su cinta de Excel.
Pasos para insertar la opción de desarrollador en la cinta de Excel
- Paso # 1 - Vaya a la opción de archivo y haga clic en la opción en la parte inferior de la opción de archivo:

- Paso # 2 - Cuando hace clic en Opción, habilita un cuadro de diálogo y va a personalizar Ribbon en Excel:

- Paso n. ° 3: ahora podrá ver tantas opciones en la pestaña de cinta personalizada, haga clic en la casilla de verificación adyacente al desarrollador que habilita la opción de desarrollador en su cinta de Excel:

- Paso # 4: cuando marques la opción de desarrollador, haz clic en Aceptar para confirmar lo mismo:

- Paso # 5: ahora podrá ver la pestaña de desarrollador en la opción de cinta de Excel como se muestra a continuación:

¿Cómo hacer uso de la opción Insertar botón en Excel?
El botón Insertar de Excel se utiliza si desea agregar el control en sus documentos, por ejemplo, casilla de verificación, botón de desplazamiento, etc.
Puede descargar esta plantilla de Excel de botón Insertar aquí - Plantilla de Excel de botón Insertar- Paso # 1 - Seleccione los datos y organícelos según el requisito.

- Paso # 2 - Vaya a la pestaña Desarrollador y seleccione la opción de inserción debajo de la pestaña.

- Paso # 3 - Haga clic en el inserto y vea qué opción se requiere en sus datos:

- Paso # 4 - Haga clic en la opción de casilla de verificación, le permite crear la casilla de verificación en su hoja donde se requiera:

- Paso # 5 - Haga clic en la celda de sus datos donde desea insertar la casilla de verificación en sus datos. El control CheckBox aparecerá cerca de ese lugar solamente; Si lo desea, puede ajustar la caja según sus necesidades.

- Paso # 6 - Si desea eliminar o editar el texto en la “Casilla de verificación 1” que se creó, simplemente haga clic derecho en la casilla de verificación y seleccione el texto y elimínelo o edítelo según el requisito. También puede hacer una cosa alternativa, simplemente haga clic derecho en la casilla de verificación y seleccione Editar.

- Paso # 7 - Copie el registro de todas las columnas arrastrando la casilla de verificación Columna B1 a todas las pestañas o presione Ctrl + D para pegar lo mismo en las celdas.

- Paso # 8 - Ahora verá que se mostrará la misma casilla de verificación en todas las celdas:

- Paso # 9 - Ahora puede usar fácilmente la casilla de verificación haciendo clic en la casilla de verificación si ha realizado la tarea o no:

- Paso # 10: si desea eliminar la opción de casilla de verificación de su hoja de trabajo, presione clic derecho y elija la celda y presione eliminar.

¿Cómo agregar más controles en Excel?
- Paso # 1 - Si desea agregar más control en su pestaña de inserción, haga clic en la opción de más control:

- Paso 2: cuando haces clic en más control, se abre el cuadro de diálogo como se muestra a continuación:

- Paso # 3 - Haga clic en el control que desea agregar y haga clic en Aceptar y se mostrará automáticamente en la pestaña de Excel del botón Insertar.

¿Cómo dar formato a la función de control en su hoja de Excel?
- Paso # 1 - Seleccione la opción de control que ha insertado en su hoja de Excel:

- Paso # 2 - Haga clic derecho y vaya a controles de formato:

- Paso # 3 - Una vez que haga clic en el control de formato, se abre un cuadro de diálogo como se muestra a continuación:

- Paso # 4: ve a color y líneas para elegir el color y la línea de tu caja.

- Paso # 5 - Haga clic en Aceptar, obtendrá el color en su opción de control:

Desde la opción de formato puede formatear el color y las líneas, el tamaño del control, la protección del control (Bloqueado o bloquear el texto) para que nadie pueda cambiar la opción, el posicionamiento del objeto Alt Text y Control.
Cosas para recordar
- Al insertar un botón en Excel, siempre verifique qué opción se requiere en sus datos.
- Asegúrese siempre de que el control sea de un tamaño que sea fácilmente legible al insertar un botón en Excel.
- Al insertar un botón en Excel, solo puede agregar una casilla de verificación o el botón de opción a la vez.
- Para hacerlo más rápido, una vez que agregue su primer control, simplemente haga clic derecho y seleccione Copiar y Pegar la opción de control.
- Siempre marque para habilitar la pestaña Desarrollador si estaba habilitada para insertar un botón en Excel.
- No se puede ajustar el tamaño del botón de opción dentro del control y su separación de su contenido relacionado.
- No sobredimensione la opción de control mientras inserta un botón en Excel.
- Al agregar un botón, asegúrese siempre de que el texto y el tamaño del botón sean casi iguales.
- No use la línea de la caja gruesa porque no podrá ver lo que se muestra en el botón.
- Al insertar un botón en Excel, recuerde siempre hacer factible su opción de control para que todos puedan entender lo mismo y puedan encontrar útil la información en su hoja de Excel.