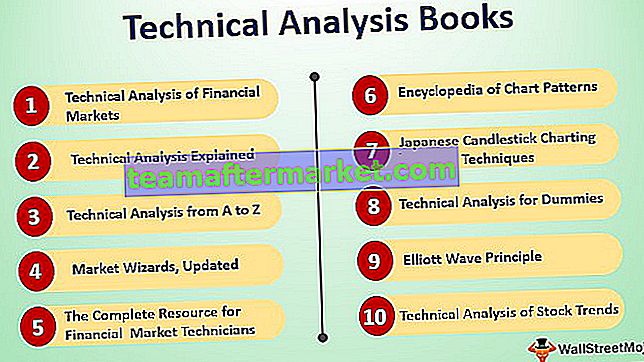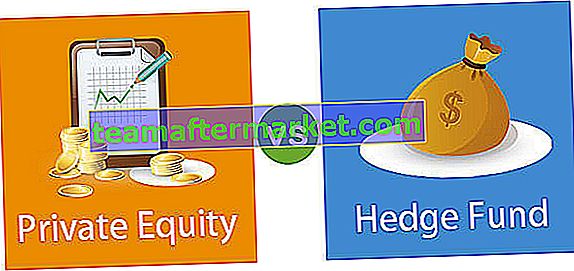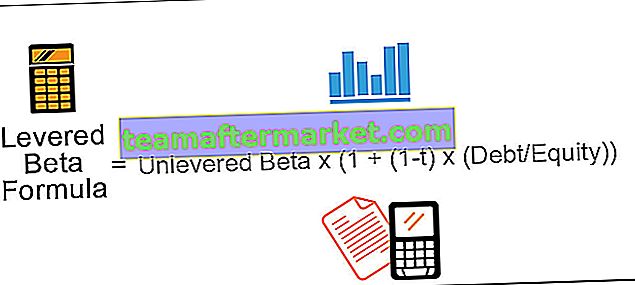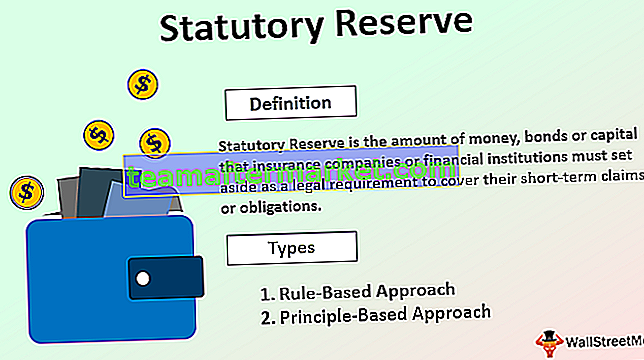¿Qué es Tachado en Excel?
El tachado es una característica en Excel que pone una línea entre las celdas, si las celdas tienen algunos valores, entonces el valor tiene una marca de línea sobre él, es un tipo de formato en Excel al que se puede acceder desde la pestaña de celdas de formato mientras se hace clic derecho en o desde el atajo de teclado de Excel CTRL + 1 de la pestaña numérica del teclado, para eliminar un tachado el proceso es el mismo.
Los 5 métodos principales para usar Tachado en Excel
A continuación se muestran los diferentes métodos para usar el acceso directo tachado en Excel.
- Uso de la tecla de método abreviado de Excel
- Uso de las opciones de formato de celda
- Uso desde la barra de herramientas de acceso rápido
- Usándolo desde Excel Ribbon
- Usar formato condicional dinámico
Analicemos cada método en detalle con un ejemplo:
Puede descargar esta plantilla de Excel de accesos directos tachados aquí - Plantilla de Excel de accesos directos tachadosMétodo # 1 - Tachado usando la tecla de acceso directo de Excel
- Paso 1: Seleccione las celdas en las que necesitamos el formato tachado.

- Paso 2: Una vez que se seleccionan las celdas, simplemente use la tecla de acceso directo tachado de Excel que es Ctrl + 5 y los datos se tacharán.

Método # 2 - Tachado usando la opción Formato de celdas
- Paso 1: Seleccione las celdas que necesitan este formato y luego haga clic derecho en la celda y elija la opción de "Formato de celda".

- Paso 2: Ahora vaya a la pestaña de fuentes y seleccione la opción "Tachado" y haga clic en Aceptar.

Paso 3: Después de hacer clic en "Aceptar", la celda tendrá el formato de tachado.

Método n. ° 3: tachado con esta opción de la barra de herramientas de acceso rápido
De forma predeterminada, esta opción no está disponible en la cinta y en la barra de herramientas de acceso rápido. Así que ahora agregaremos esto a la barra de herramientas.
- Paso 1: Haga clic en la cinta y vaya a la barra de herramientas Personalizar acceso rápido.

- Paso 2: En la opción "Elegir comandos de", elija mostrar los comandos que no están en la cinta.

- Paso 3: Seleccione el comando Tachado y haga clic en "Agregar" y haga clic en Aceptar.

- Paso 4: Después de agregar la opción, aparecerá a continuación.

- Paso 5: Seleccione los datos que desea tachar y haga clic en Tachado como se muestra en la siguiente captura de pantalla.

- Tachará las celdas seleccionadas.

Método n. ° 4: usándolo desde la cinta de Excel
- Paso 1: Haga clic derecho en la pestaña "Fuente" y elija la opción de "Personalizar la cinta".

- Paso 2: Desde la pestaña de opciones, elija agregar "Nueva pestaña" y elija la opción "Tachado" y haga clic en Aceptar.

- Paso 3: Después de agregar la opción en una nueva pestaña, aparecerá debajo en la "cinta".

Paso 4: Seleccione las celdas que desea tachar y vaya a la pestaña Nuevo y haga clic en Tachado desde el grupo Nuevo.

Método n. ° 5: uso de la opción de formato condicional dinámico
- Paso 1: Elija el rango donde queremos aplicar el formato condicional y haga clic en la opción "Formato de condición" y luego haga clic en Nueva regla.

- Paso 2: Haga clic en "Usar una fórmula para determinar qué celdas formatear" y escriba la fórmula como ( = B2 = "Sí") y luego haga clic en Formato.

Paso 3: Vaya a Fuente luego, marque la opción Tachado y haga clic en Aceptar.

Paso 4: Una vez realizado el formateo condicional, Excel tachará automáticamente el texto.

Cosas para recordar
- El acceso directo tachado de Excel es solo una forma de mostrar el texto que está en la celda. Esto no cambia el valor de la celda. Por ejemplo, "TEXTO" es lo mismo que "TEXTO" para Excel y fórmulas.
- Se deben seguir los mismos pasos para eliminar el tachado que se siguen para aplicar esto.
- Si solo queremos que se tache una determinada parte del valor de la celda, entonces tenemos que seleccionar esa parte en lugar de seleccionar la celda completa.
- Si usamos formato condicional para tachado, debemos tener en cuenta que la referencia del rango no debe ser un rango absoluto y debe ser una referencia de rango relativo.
- Al agregar el atajo de la huelga, esto debe tenerse en cuenta que no podemos editar las pestañas creadas por Excel. Esto significa que no podemos agregar esta opción a la pestaña "Fuente", ya que es una pestaña predeterminada que no se puede editar de ninguna manera.