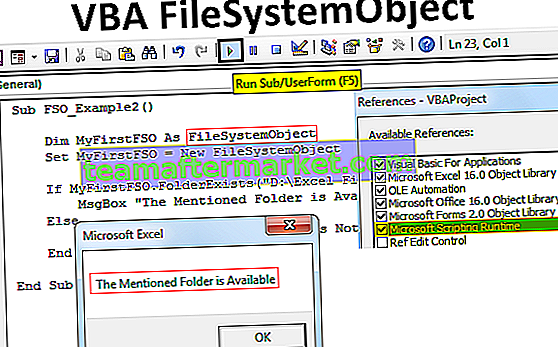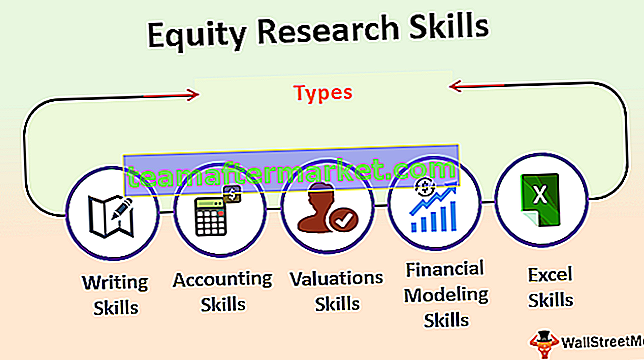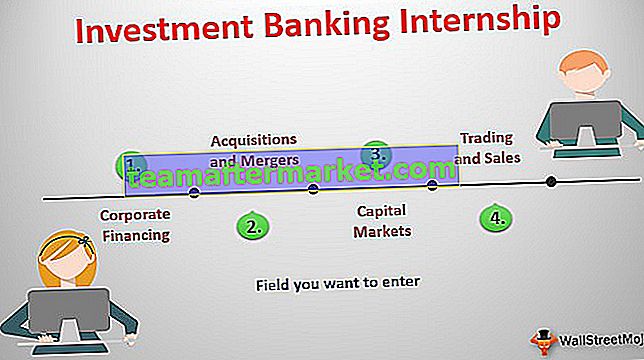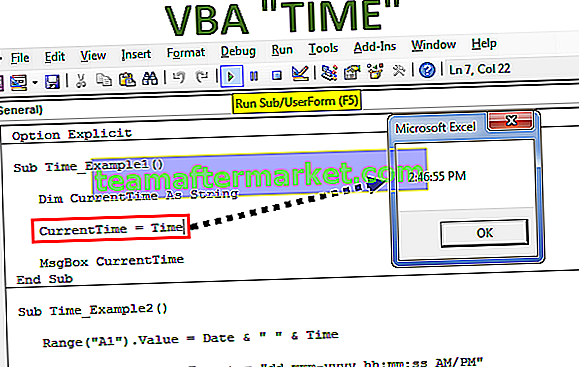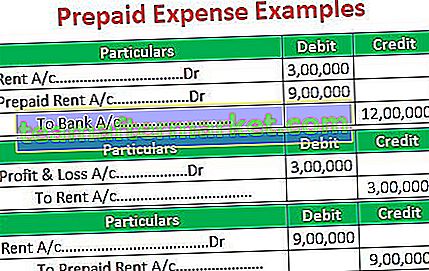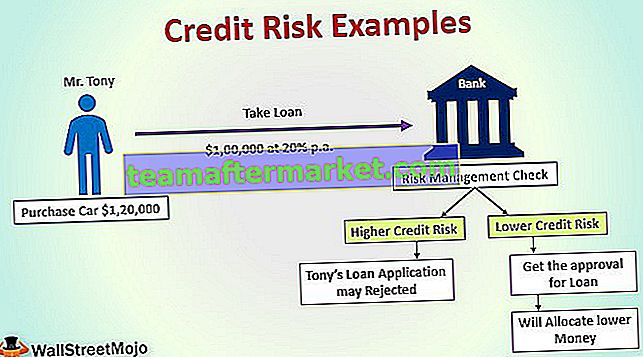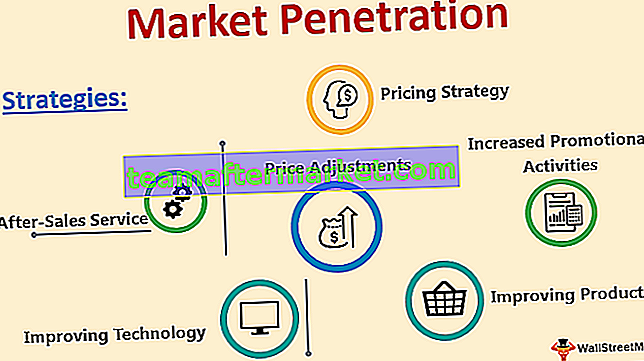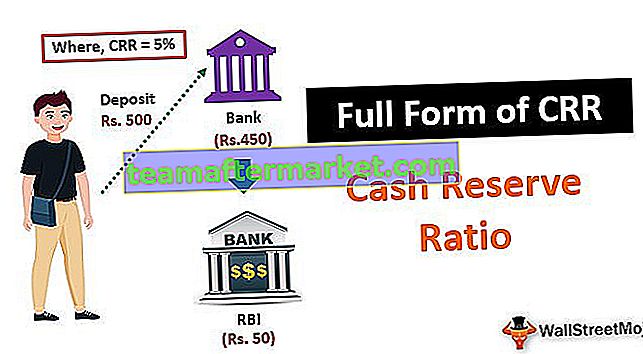Filtrar datos es una tarea útil para que podamos tener nuestros datos ordenados, para usar el filtro en Excel existen dos métodos diferentes, el primero es el atajo de teclado que CTRL + SHIFT + L cuando seleccionamos el rango de datos o las columnas y el segundo es mediante el uso de la herramienta de filtro proporcionada en la pestaña insertar en la sección de filtros después de seleccionar el rango de datos.
¿Cómo agregar y usar el filtro en Excel?
Si está trabajando con datos informativos expansivos en Excel, tiende a ser una prueba no exclusivamente para determinar información, sino también para localizar los datos relevantes. Afortunadamente, Microsoft Excel le facilita limitar la búsqueda con un filtro simple y más en la función de Excel. Es un método muy fácil y rápido para mostrar solo los datos aplicables en un momento dado y eliminar o eliminar todos los demás datos de la vista. Puede filtrar filas en hojas de trabajo por un valor numérico, por cualquier formato y por criterio.
Después de usar y agregar un filtro, puede copiar, alterar, diagramar o imprimir solo filas obvias sin modificar todos los datos o el rango de datos.
Mientras agrega el filtro de columna en Excel, los datos deben contener una fila de encabezado con los nombres de las columnas como se muestra en la captura de pantalla.

Hay tres formas de agregar el filtro de columna en su hoja de cálculo.
Puede descargar esta plantilla de Excel de columna de filtro aquí - Plantilla de Excel de columna de filtroAgregar filtro en el ejemplo de Excel n. ° 1
- Vaya a la pestaña Datos en la cinta de Excel, elija el grupo Ordenar y filtrar, haga clic en el botón Filtro en la opción.

- Haga clic en para filtrar, verá que la función de filtro se ha utilizado en sus datos.

Agregar filtro en el ejemplo de Excel n. ° 2
- En la pestaña Inicio, en el grupo Edición en la barra de herramientas de Excel, haga clic en Ordenar y filtrar y elija Filtrar desde la opción desplegable.

- Haga clic en para filtrar, verá que la función de filtro se ha utilizado en sus datos.

Agregar filtro en el ejemplo de Excel n. ° 3
Use el acceso directo de Filtro de Excel para usar el filtro usando las teclas Ctrl + Shift + L. Una vez que use esta función, habilitará automáticamente la opción de filtro en su columna.

Sea cual sea el método que utilice para un filtro, las flechas desplegables aparecerán automáticamente en cada uno de los encabezados de las celdas.
Si desea ampliar o agrandar la opción desplegable del filtro para ver el rango de datos, coloque el cursor en tres puntos y arrastre el cuadro hacia afuera.

Opción que se muestra mientras despliega la función de filtro:

Opción mientras despliega la función de filtro
- Ordenar de la A a la Z y Ordenar de la Z a la A : Significa que si desea organizar sus datos en orden ascendente o descendente.
- Ordenar por color : significa que si desea filtrar los datos por color si una celda está llena de color.
- Filtro de texto : cuando desea filtrar una columna con algún texto o número exacto.
- Filtra las celdas que comienzan o terminan con un carácter exacto o el texto
- Filtra las celdas que contienen o no contienen un carácter o una palabra determinados en cualquier parte del texto.
- Filtra las celdas que son exactamente iguales o no iguales a un carácter detallado.
Por ejemplo:
- Si desea utilizar el filtro para un artículo específico. Haga clic en el filtro de texto y elija igual.

- Le habilita el único diálogo que incluye un cuadro de diálogo Filtro automático personalizado.

- Ingrese frutas en la categoría y haga clic en Aceptar.

- Ahora obtendrá los datos de la categoría de frutas solo como se muestra a continuación.

Beneficios de agregar filtros en Excel
- Es una función muy simple para ser utilizada en Excel.
- No es obligatorio tener que incluir todas las columnas, pero los datos deben incluir todas las filas.
- La casilla de verificación siempre muestra los valores únicos en las opciones desplegables.
- Cuando filtra información, solo se muestran las secciones que realmente necesita ver y, mientras tanto, todos los elementos relevantes se eliminan de la vista.
- Excel coloca un icono muy pequeño en el encabezado de cada columna para filtrar los datos en su rango seleccionado.
- Excel no distingue entre mayúsculas y minúsculas.
- Le ayuda a mantener grandes cantidades de datos.
Cosas para recordar acerca de agregar filtros en la columna de Excel
- Siempre verifique que todas las columnas tengan títulos.
- Mientras usa el filtro, siempre verifique que esté usando los filtros en la columna correcta.
- Cuando tenga que buscar una fecha, puede utilizar el menú desplegable del lado correcto de la barra de búsqueda para elegir si necesita buscar un año, un mes o una fecha.
- Suponga que, en la remota posibilidad de que necesite filtrar estimaciones en función de dos condiciones, por ejemplo: en caso de que necesite filtrar celdas en las que tenga tanto "Fruta" como "Fruta orgánica" en una celda en particular, puede utilizar Y en lugar de que OR.
- Cuando filtra información en una hoja de trabajo, Excel también le permite postularse para organizar solicitudes para esa información o datos.
- Cuando trabaje con información filtrada, es posible que deba organizar de manera poco común una columna que tenga un filtro conectado.
- Un filtro solo se puede utilizar con columnas.