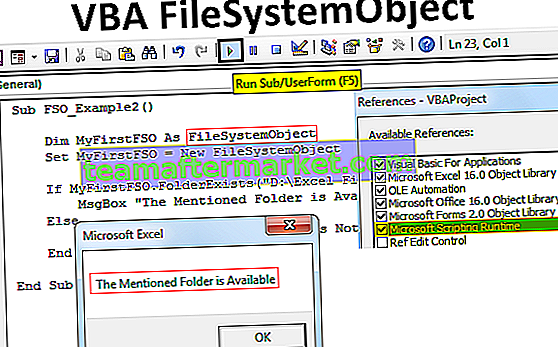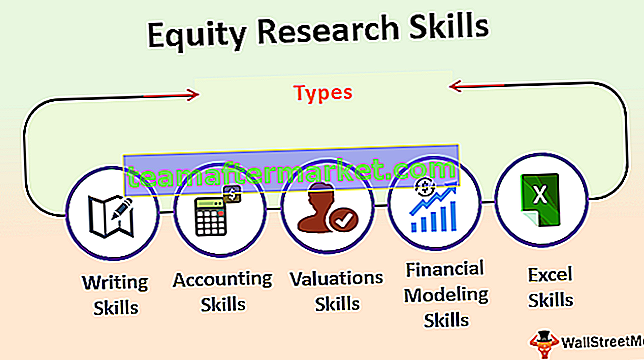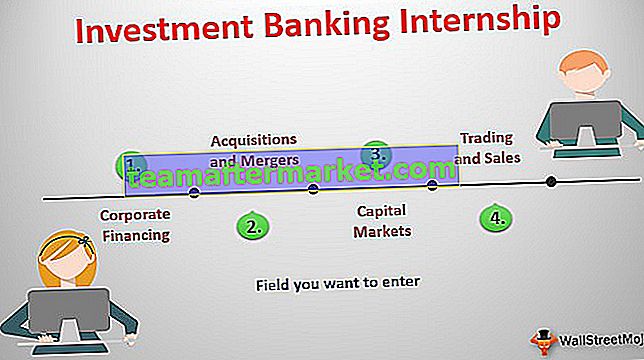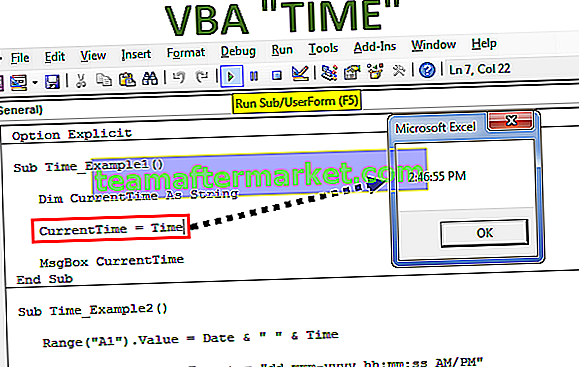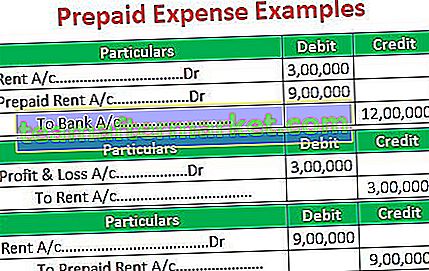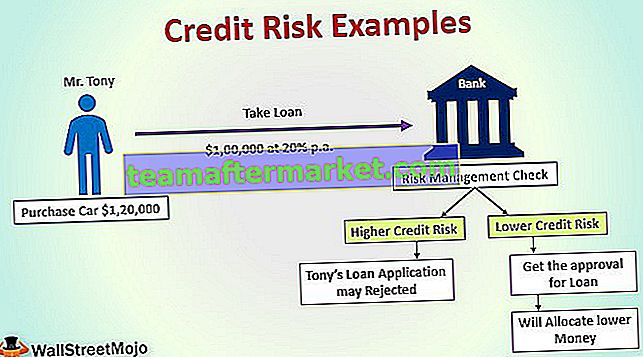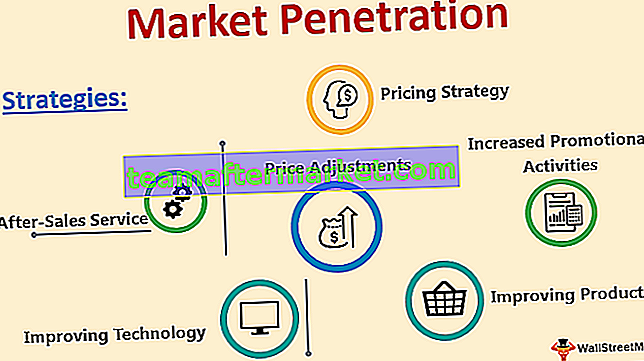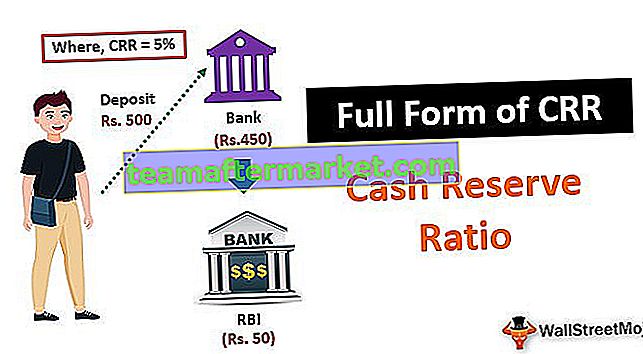¿Cómo mostrar la fórmula en Excel?
En Excel tenemos una opción para mostrar esas fórmulas para estudiar la relación de la fórmula. También hay un atajo de teclado para mostrar fórmulas en Excel que exploraremos más a fondo. Siga los pasos para encontrar esa opción en Excel.
Puede descargar esta plantilla de Excel de Mostrar fórmulas aquí - Mostrar plantilla de Excel de fórmulasHaga clic en la pestaña Fórmula, luego en Auditoría de fórmulas y Mostrar fórmulas

Una vez que hagamos clic en esas opciones, todas las fórmulas de la hoja de Excel serán visibles en lugar de los valores de la fórmula.
Si vuelve a hacer clic en esa opción, Excel comenzará a mostrar los valores en lugar de la fórmula en sí.
A continuación se muestra el ejemplo que muestra fórmulas.
- Paso 1: seleccione el rango de celdas de fórmula.

- Paso 2: Ahora vaya a la pestaña de fórmulas y haga clic en la opción Mostrar fórmulas.

- Paso 3: Una vez que hace clic en esa opción, Excel comienza a mostrar la fórmula en lugar de los resultados de la fórmula.

Acceso directo para mostrar fórmula en Excel
El atajo para mostrar la fórmula en Excel es Ctrl + ` . La tecla (') se encuentra en el teclado justo debajo del botón de escape

¿Cómo habilitar la opción Mostrar fórmula en el libro de trabajo?
Mostrar fórmulas no es una opción de nivel de libro. Pero podemos mostrar todas las fórmulas a la vez cambiando nuestra configuración predeterminada de Excel.
Siga los pasos a continuación para habilitar esta opción.
- Paso 1: vaya a la opción Archivo en Excel.

- Paso 2: Ahora haz clic en Opciones.

- Paso 3: Vaya a la opción Avanzado .

- Paso 4: Desplácese hacia abajo y busque Mostrar fórmulas en celdas en lugar de sus resultados calculados.

Este parece un proceso largo pero muy útil si desea mostrar la fórmula para varias hojas. Hacer una hoja a la vez es un proceso que requiere mucho tiempo. Entonces podemos confiar en estas opciones de configuración.
Imprimir fórmulas usando la opción Mostrar fórmula
Podemos imprimir estas fórmulas en lugar de los valores usando esta opción de fórmula.
- Paso 1: Seleccione las celdas de fórmula (si necesita que se muestren celdas particulares, seleccione solo esas celdas) y haga clic en esta opción de fórmula. (Podemos usar el atajo Ctrl + ` ).

Esto mostraría todas las fórmulas de celda seleccionadas.

- Paso 2: Ahora seleccione los datos de la región imprimible y presione ALT + P + R + S. Esto configuraría el área de impresión.

- Paso 3: Ahora presione Ctrl + P. Esto imprimirá todas las fórmulas. Ahora puede volver atrás y presionar Ctrl + ` para eliminar la opción de fórmulas visibles y hacer visibles los valores.

Ocultar fórmulas en Excel
No solo podemos mostrar la fórmula, sino que podemos ocultar esas fórmulas para que sean visibles para los otros usuarios protegiendo la hoja.
- Paso 1: seleccione las celdas de fórmula.

Paso 2: haga clic derecho y seleccione Formato de celdas.

- Paso 3: Seleccione la pestaña Protección y marque la casilla Oculto .

- Paso 4: Ahora haga clic en la pestaña Revisar y seleccione Proteger hoja.

- Paso 5: escriba la contraseña y proteja la hoja.

Cosas para recordar
- Dado que Ctrl + ` es una opción de alternancia, podemos mostrar la fórmula y los valores después de cada clic alternativo.
- Siempre estudie la fórmula y vuelva a los valores de la fórmula, pero nunca pierda fórmulas.
- A menudo, cuando usamos atajos, tendemos a escribir Ctrl + `. Así que no se asuste intente escribir Ctrl + ` esto le devolverá sus valores.
- Si el formato de la celda es TEXTO, entonces puede mostrar la fórmula en Excel en lugar de los valores de la fórmula. Aplicar formato general para mostrar los valores de la fórmula.