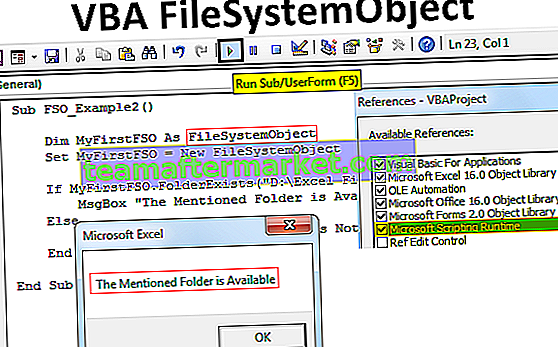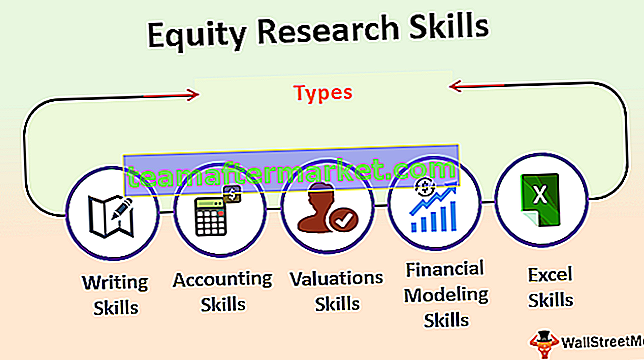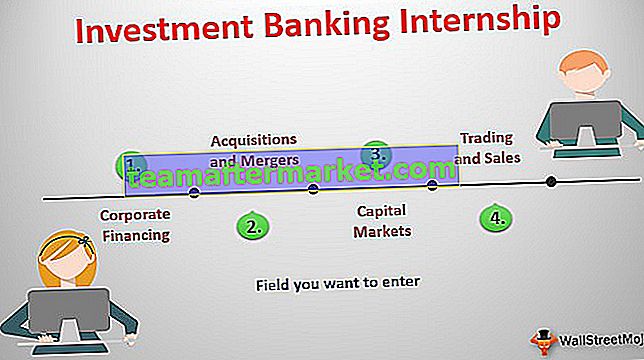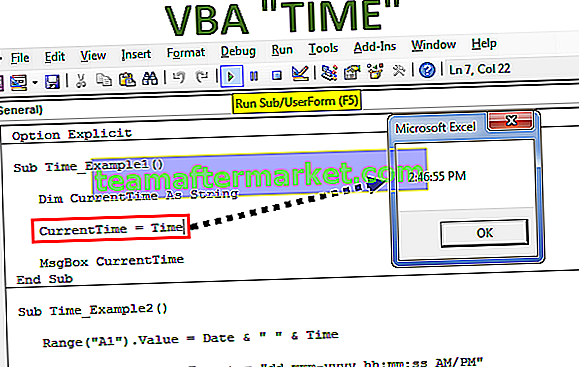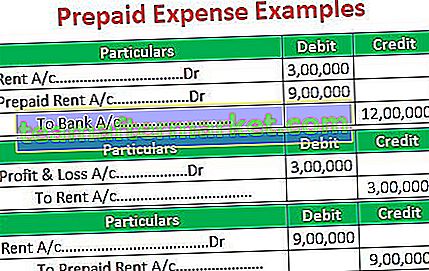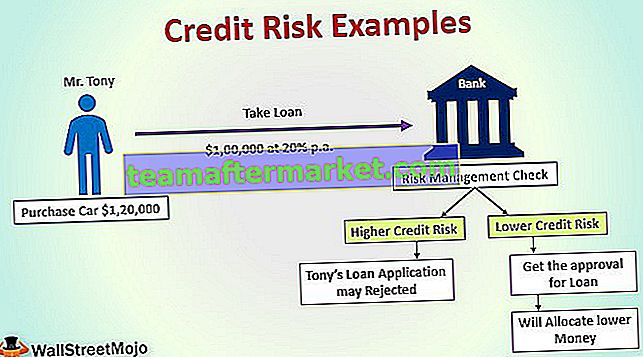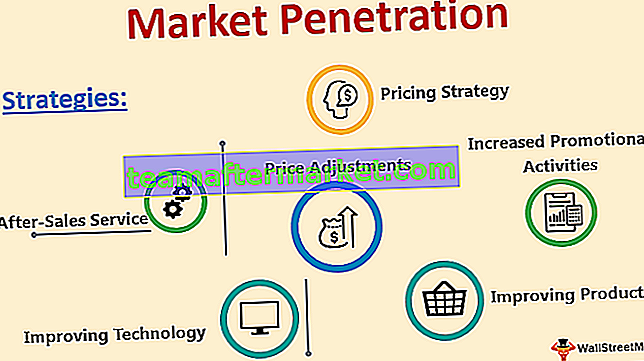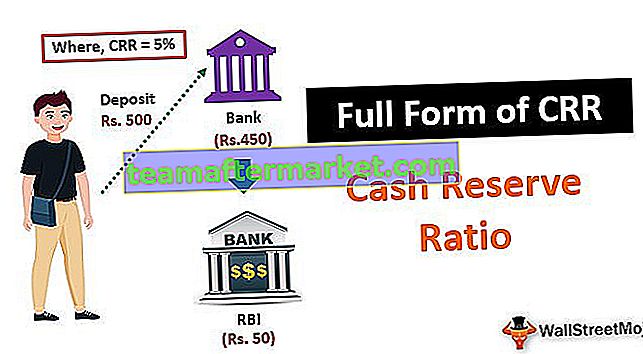Para concatenar la fecha en Excel con otros valores, podemos usar el operador & o también conocido como operador concatenar o la función de concatenar incorporada en Excel, por ejemplo, si usamos = ”ABC” & NOW () esto nos dará la salida como ABC14 / 09 / 2019 como resultado y de manera similar podemos usar la función concatenar.
¿Cómo concatenar la fecha en Excel?
En este artículo, lo llevaré a través del concepto de fusionar fechas con función de concatenar. Debe estar pensando cuál es el problema de fusionar fechas cuando ya sabe cómo fusionar dos o más valores de cadena de celdas.
Sí, es diferente cuando fusiona fechas en Excel porque no le dará el resultado exacto que desea. Ok, sigamos adelante y aprendamos a combinar fechas en Excel.
# 1 - Combinar texto con fechas usando la función Concatenar
Ahora sabemos cómo concatenar VBA. Suponga que está trabajando como reclutador en una empresa y ha contratado a los siguientes empleados en el mes actual.
Puede descargar esta plantilla de Excel de fecha de concatenación aquí - Plantilla de Excel de fecha de concatenaciónTiene su identificación de empleado, nombre, salario, fecha de incorporación y su departamento respectivo.

Ahora necesita enmarcar una oración para cada empleado como la siguiente.
Raju se incorporó a la empresa el 25 de mayo de 2017 para el Departamento de Ventas.
Sí, necesitas usar la función CONCATENAR para enmarcar una oración como esta.
Paso 1: Abra la fórmula de concatenar.

Paso 2: El primer valor que debemos mostrar aquí es el nombre emp, así que seleccione el nombre emp como primer argumento.

Paso 3: el segundo argumento no está en los datos, debemos escribir manualmente. Así que escriba "se unió a la empresa el" entre comillas dobles. Esto será común para todas las celdas.

Paso 4: el tercer argumento es la fecha, así que seleccione la celda de fecha.

Paso 5: el cuarto argumento tampoco está en los datos. Escriba "para".

Paso 6: El argumento final es el departamento y seleccione la celda del departamento.

Paso 7: tenemos la oración completa lista.

Oh oh, fíjate en la parte de la fecha aquí. No tenemos la fecha exacta aquí, después de usar concatenar en Excel, la fórmula piensa que la fecha es el número, no la fecha.
Necesitamos convertir el número en un formato de fecha usando la función TEXTO en Excel.
Paso 8: Edite la fórmula, en el tercer argumento aplique la función TEXTO.

Paso 9: El primer argumento de la función TEXTO es VALOR. Se pregunta qué valor se formateará, así que seleccione la celda de fecha aquí.

Paso 10: La parte final de la función TEXT es FORMAT TEXT en Excel, es decir, el valor que hemos seleccionado en qué formato necesitamos. En este caso, necesitamos el formato como fecha, mencione el formato de fecha como “DD-MMM-AAAA”.

Paso 11: Ahora presione el botón Enter. Debemos tener un valor de fecha exacto.

Oh, sí, tenemos una frase precisa. Necesitamos usar la función TEXTO para formatear la fecha, la hora en la que estamos combinando. La función TEXTO nos permite modificar el formato de la celda en función de nuestros requisitos.
# 2 - Concatenar texto con fechas usando un método alternativo
Hemos aprendido la función CONCATENAR para combinar celdas. Tenemos un método alternativo para hacerlo.
"&" (Ampersand) es el símbolo que debemos usar para combinar celdas en una

Necesitamos eliminar la función CONCATENAR. Para separar cada argumento, podemos usar un símbolo & como la imagen de abajo.

Nota: Siempre que hayamos escrito una coma (,) podemos reemplazarla con el operador & .
Cosas para recordar sobre la fecha de concatenación en Excel
- Podemos seleccionar solo una celda como argumento, no podemos seleccionar el rango de celdas en la función concatenar.
- Utilizando la función TEXTO podemos modificar los números a Fecha, Hora, o el formato que queramos.
- Ampersand es la forma alternativa en que podemos combinar en lugar de concatenar funciones.