¿Qué es el gráfico dinámico en Excel?
Pivot Chart en Excel es una herramienta de programa incorporada en Excel que le ayuda a resumir las filas y columnas de datos seleccionadas en una hoja de cálculo. Es la representación visual de una tabla dinámica o cualquier dato tabular que ayuda a resumir y analizar los conjuntos de datos, patrones y tendencias. El gráfico dinámico de palabras simples en Excel es un gráfico de Excel interactivo que resume grandes cantidades de datos.
¿Cómo crear un gráfico dinámico en Excel? (Paso a paso con el ejemplo)
Aprendamos a crear un gráfico dinámico en Excel con la ayuda de un ejemplo. Aquí hacemos el análisis de datos de ventas.
Puede descargar esta plantilla de Excel de gráfico dinámico aquí - Plantilla de Excel de gráfico dinámicoLos datos mencionados a continuación contienen una compilación de información de ventas por fecha, vendedor y región. Aquí necesito resumir los datos de ventas para cada representante por región en el gráfico.
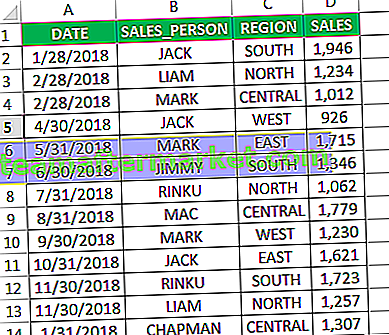
- Paso 1: para crear un gráfico dinámico en Excel, seleccione el rango de datos.
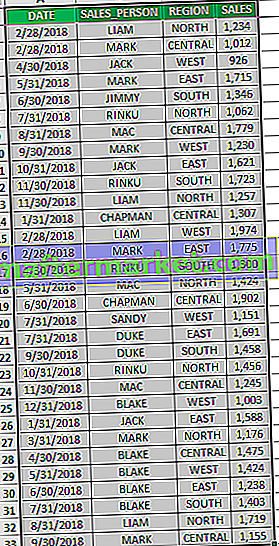
- Paso 2: Luego haga clic en la pestaña "Insertar" dentro de la cinta.
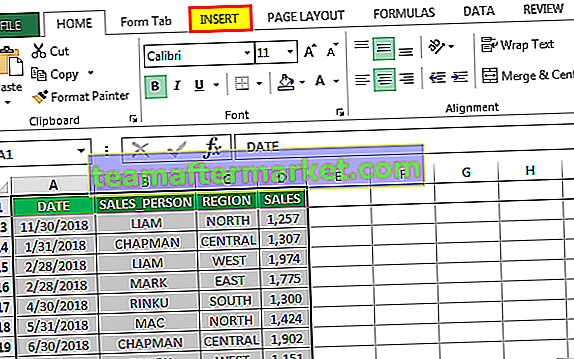
- Paso 3: Luego, seleccione el botón desplegable "Gráfico dinámico" dentro del grupo "Gráficos". Si solo desea crear un gráfico dinámico, seleccione "Gráfico dinámico" en el menú desplegable o si desea crear tanto un gráfico dinámico como una tabla dinámica, seleccione "Gráfico dinámico y tabla dinámica" en el menú desplegable.
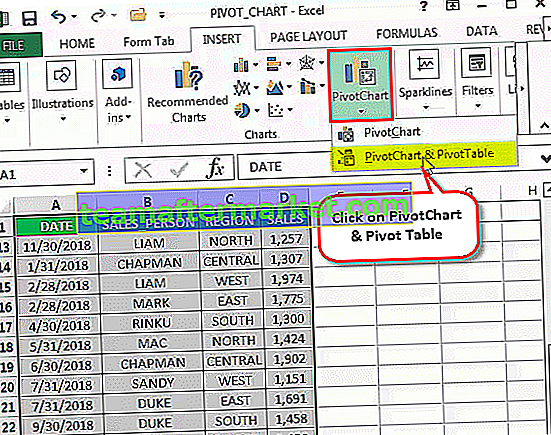
Paso 4: Aquí he seleccionado, crear un gráfico dinámico y una tabla dinámica. t Aparece el cuadro de diálogo "Crear gráfico dinámico", que es similar al cuadro de diálogo "Crear tabla dinámica". Solicitará las opciones, es decir, de un rango de tabla o de una base de datos externa. De forma predeterminada, selecciona el rango de la tabla y le preguntará dónde colocar la tabla dinámica y el gráfico, aquí debe seleccionar siempre en una nueva hoja de trabajo.
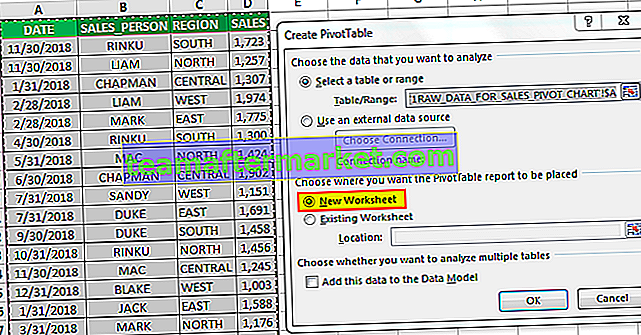
- Paso 5: Una vez que hace clic en Aceptar, inserta un gráfico dinámico y una tabla dinámica en una nueva hoja de trabajo.

- Paso 6: El panel de tareas "Campos de gráficos dinámicos" aparece en el lado izquierdo que contiene varios campos, es decir, filtros, eje (categorías), leyenda (serie) y valores. En el panel Campos de tabla dinámica, seleccione los campos Columna aplicables a la tabla dinámica, puede arrastrar y soltar, es decir, vendedor a la sección Filas, Región a la sección Columnas y ventas a la sección Valores.
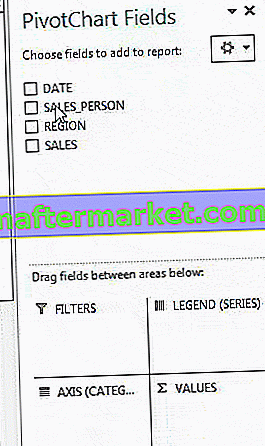 ]
]
Entonces el gráfico se ve como se muestra a continuación.
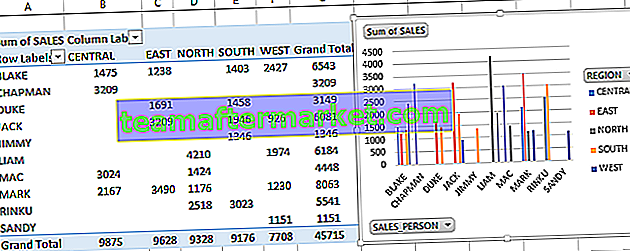
- Paso 7: Puede nombrar esta hoja como "SALES_BY_REGION", haga clic dentro de la tabla dinámica, puede cambiar el tipo de gráfico, en la opción Cambiar tipo de gráfico, según su elección en la pestaña Analizar en la página de inicio, seleccione Gráfico dinámico, aparecerá la ventana emergente de inserción de gráfico , en esa barra de selección, debajo de ese gráfico de barras agrupadas. Derecha, haga clic en el gráfico dinámico, seleccione Cambiar tipo de gráfico.

- Paso 8: en Cambiar tipo de gráfico, seleccione Columna y, a continuación, seleccione Gráfico de columnas agrupadas.

- Paso 9: Ahora puede resumir los datos con la ayuda de controles interactivos presentes en el gráfico. Al hacer clic en Control de filtro de región. Aparece un cuadro de búsqueda con la lista de todas las regiones, donde puede marcar o desmarcar las casillas según su elección.
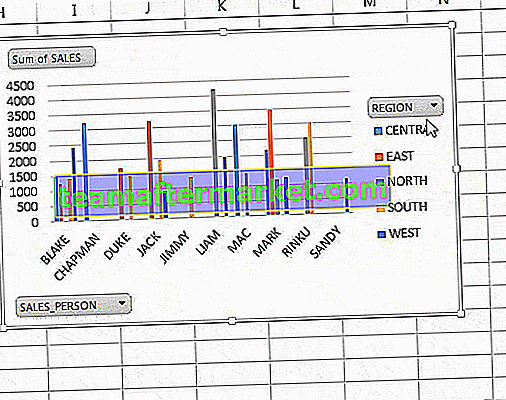
- Paso 10: En la esquina del gráfico, tiene la opción de formatear los elementos del gráfico según su elección.
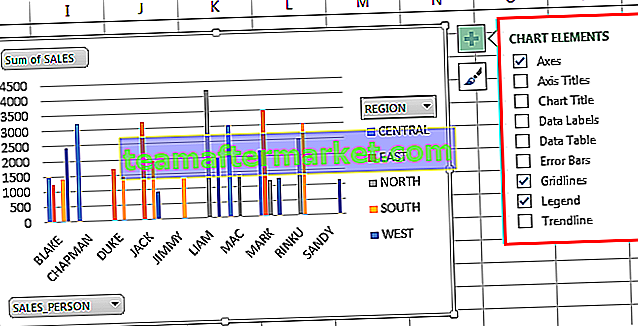
- Paso 11: Tiene una opción para personalizar los valores de la tabla dinámica; por defecto, Excel usa la función SUMA para calcular los valores disponibles en la tabla. Suponga que si selecciona solo región y valores en el gráfico, se mostrará la SUMA total de ventas para cada región.
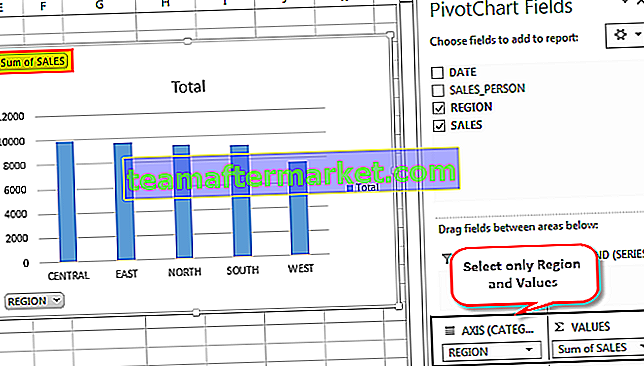
- Paso 12: Tiene la opción de cambiar el estilo del gráfico en Excel haciendo clic en el icono de estilos en la esquina del gráfico.

- Paso 13: este gráfico se actualizará cuando cambie cualquier valor de conjunto de datos en una tabla dinámica. Esta opción se puede optimizar siguiendo los pasos. Haga clic derecho y seleccione la opción de gráfico dinámico.
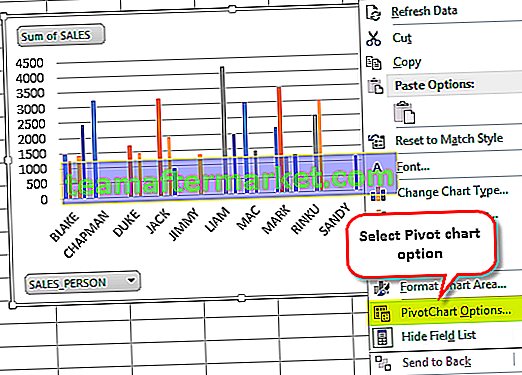
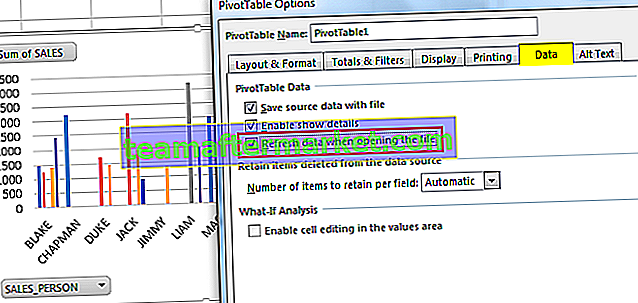
En las opciones del gráfico anterior, vaya a la pestaña Datos y haga clic en la casilla de verificación "Actualizar datos al abrir un archivo". Para que se activen los datos de actualización.
Cosas para recordar
En un gráfico dinámico de Excel, tiene la opción de insertar una línea de tiempo en las fechas de filtro (mensual, trimestral o anual) en un gráfico para resumir los datos de ventas (este paso es aplicable, solo cuando su conjunto de datos contiene solo valores de fecha).
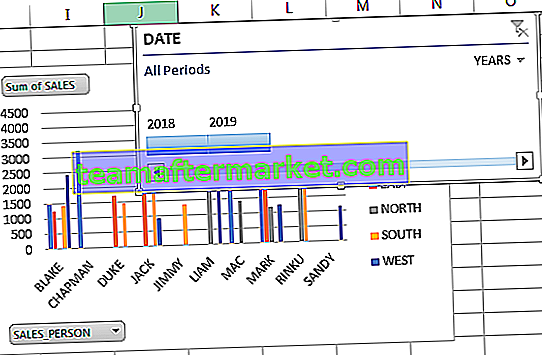
También puede utilizar un rebanador con un gráfico dinámico para filtrar datos regionales u otros datos de campo de su elección para resumir los datos de ventas.

- Un gráfico dinámico es una herramienta de métricas clave para monitorear las ventas, las finanzas, la productividad y otros criterios de la empresa.
- Con la ayuda del gráfico dinámico, puede identificar tendencias negativas y corregirlas de inmediato
- Uno de los inconvenientes de una tabla dinámica es que este gráfico está directamente vinculado a los conjuntos de datos asociados con la tabla dinámica, lo que la hace menos flexible, debido a esto, no se pueden agregar datos fuera de la tabla dinámica.








