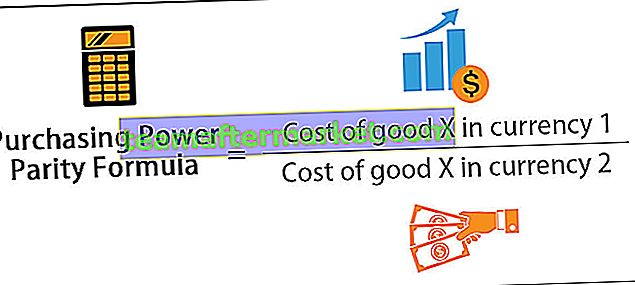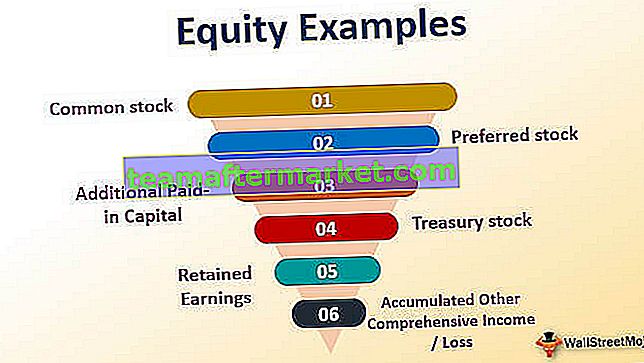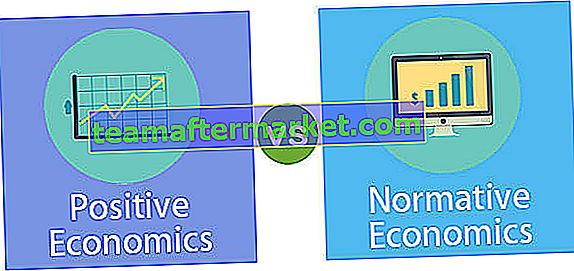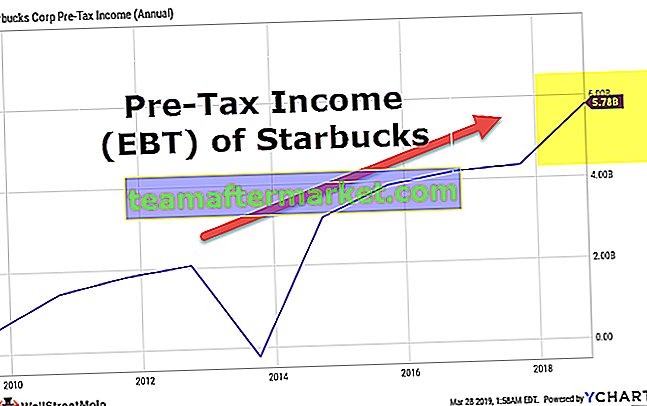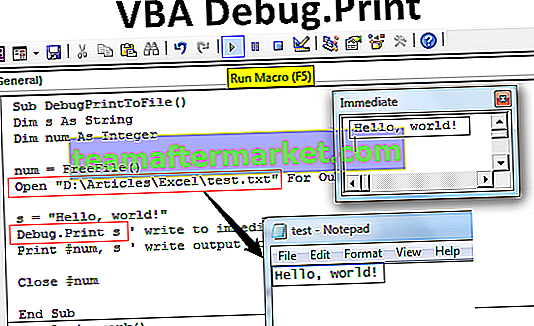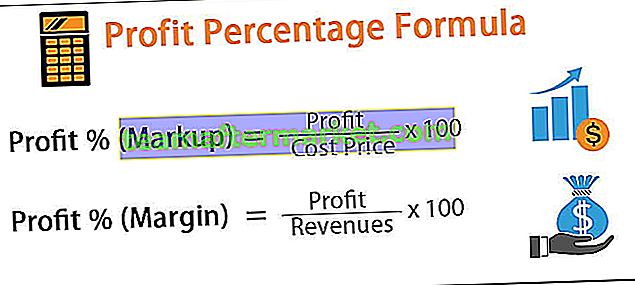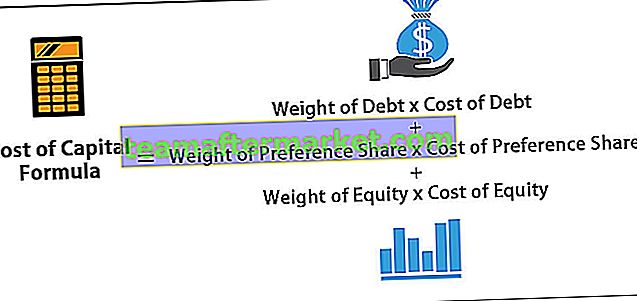¿Qué es la línea de tiempo en Excel?
La línea de tiempo en Excel es un tipo de SmartArt que se crea para mostrar el tiempo de los diferentes procesos. Se utiliza principalmente para el filtrado de fechas en sus conjuntos de datos subyacentes que contienen el campo de fecha en una tabla dinámica. Esta opción se introdujo por primera vez en la versión de Excel 2013 .
¿Cómo crear líneas de tiempo en Excel? (con un ejemplo)
Puede descargar esta plantilla de Excel de línea de tiempo aquí - Plantilla de Excel de línea de tiempoEn la tabla que se menciona a continuación, tengo datos tabulares que contienen las columnas Fecha, Sucursal, Categoría de producto, Tipo de cliente e Ingresos.

Con la ayuda de la tabla dinámica y el gráfico, cree una línea de tiempo en Excel donde pueda resumir y realizar análisis de datos fácilmente según la sucursal, la categoría de producto, el tipo de cliente y los datos de ingresos.
Paso # 1 - Crear objeto de tabla
Inicialmente, el conjunto de datos se convierte en un objeto de tabla, se puede hacer mediante los pasos que se mencionan a continuación
- Haga clic dentro del conjunto de datos, haga clic en la pestaña Insertar, seleccione Tabla.

- Aparece una ventana emergente de creación de tabla, donde muestra el rango de datos y los encabezados, y haga clic en Aceptar.

- Una vez que se crea el objeto de tabla, aparece como se menciona a continuación.

Paso 2: tabla dinámica
Al final, debemos resumir los datos de ingresos para la sucursal, la categoría de producto, el tipo de cliente por línea de tiempo, por lo tanto, debemos crear la tabla dinámica
Para crear una tabla dinámica, se siguen los pasos mencionados a continuación:
- En el objeto Tablas, haga clic dentro del conjunto de datos, haga clic en la pestaña Insertar, seleccione la tabla dinámica y haga clic en Aceptar, el panel Campos de tabla dinámica aparece en otra hoja. (Puede nombrar la hoja como "PIVOTTABLE_TIMELINE")

- En el panel Campos de tabla dinámica, arrastre la rama a la sección Filas, la categoría de producto a la sección Columnas y los ingresos a la sección Valores.


Paso 3: gráfico dinámico
Aquí, necesito basar un PivotChart en tablas dinámicas creadas en esa hoja, por lo tanto, copie esa hoja "PivotChart_Timeline" o cree otra copia, con un "PivotChart_Timeline" como nombre de hoja.
- En la hoja "PivotChart_Timeline", haga clic dentro de la tabla dinámica, en la pestaña Analizar en una casa, seleccione PivotChart.

- Aparece la ventana emergente Insertar gráfico, en esa columna Seleccionar, debajo de ese gráfico de columnas apiladas de selección en Excel. Haga clic en Aceptar.

- Aparece el gráfico dinámico.

Aquí puede ocultar la categoría de producto, la rama y la suma de ingresos en el gráfico dinámico haciendo clic con el botón derecho y seleccionar ocultar "botones de campo de leyenda en un gráfico", para que esos tres campos no aparezcan en el gráfico (captura de pantalla que se menciona a continuación)


Paso # 4 - Inserte la línea de tiempo en Excel
Puede copiar este "PivotChart_Timeline" a otras hojas mediante la creación de una opción de copia, debe seleccionar hacer clic con el botón derecho del mouse, en el nombre de la hoja "PivotChart_Timeline", aparece la ventana emergente mencionada a continuación. Puede nombrar esa hoja como "Insert_Timeline".

- Para crear una línea de tiempo en Excel, puede hacer clic en cualquier lugar de un conjunto de datos en su tabla dinámica y luego seleccionar la pestaña Analizar en la cinta. Haga clic en el botón Insertar línea de tiempo en el grupo Filtro.
Navegación en la línea de tiempo

- Una vez que haya hecho clic en el botón Insertar línea de tiempo, aparecerá la ventana emergente Insertar línea de tiempo y le pedirá que seleccione el campo de fecha que desea filtrar en su línea de tiempo. Haga clic en Aceptar.

- Ahora aparecen las ventanas de la línea de tiempo,

- Para su línea de tiempo, puede configurar o seleccionar fechas de grupo por años, trimestres, meses o días con la ayuda de la lista desplegable.

- Aquí he seleccionado el año en egYears mencionado a continuación.

Supongamos que quiero que la línea de tiempo que filtra una tabla dinámica muestre solo los resultados del año 2018, puede hacer clic en 2018 en el selector de línea de tiempo. Obtendrá los ingresos para el año 2018 con referencia a la región o rama y categoría de producto.

Ahora echemos un vistazo a los datos de tiempo trimestrales, se puede hacer seleccionando, en la lista desplegable, donde puede cambiarlos a trimestres en lugar de un año. Si los datos trimestrales en la línea de tiempo no son visibles, puede arrastrar el cuadro de color azul hacia cada extremo. En el ejemplo que se menciona a continuación, seleccioné el segundo trimestre de 2016 para verificar la referencia de ingresos a la región o sucursal y categoría de producto.

Lista de las principales herramientas de la línea de tiempo en Excel
Las líneas de tiempo son una forma especial de Excel para que las tablas dinámicas filtren fechas. El cortador de línea de tiempo en Excel le permite o le permite filtrar o alternar entre año, trimestre, mes o día.

# 1 - Herramientas de línea de tiempo en el lado derecho de la pestaña de opciones

# 2 - Herramientas de línea de tiempo en el lado izquierdo de la pestaña de opciones

# 3 - Barra de desplazamiento
Es una de las opciones de la herramienta de línea de tiempo en la pestaña Mostrar, que es muy fácil de usar para seleccionar qué períodos desea y también le indica qué períodos ha seleccionado. una barra de desplazamiento se utiliza para desplazarse por los días, meses, trimestres y años.


# 4 - Nivel de tiempo
En la opción de nivel de tiempo, puede seleccionar cuatro niveles de tiempo diferentes según su elección. Las diferentes opciones en los niveles de tiempo son años, trimestres, meses y días.


# 5 - Borrar filtros
Este botón se puede utilizar para borrar todas las opciones de la línea de tiempo en Excel (puede ser días o meses o trimestres o años)

# 6 - Encabezado de la línea de tiempo:
Muestra el encabezado o título de una línea de tiempo.

# 7 - Etiqueta de selección:
Indica o muestra el rango de fechas incluido en el filtro.

# 8 - Otras diversas opciones de personalización en la línea de tiempo - Tamaño de la ventana de la línea de tiempo

Puede cambiar el tamaño de la línea de tiempo de una tabla dinámica, es decir, puede ajustar la altura y el ancho de su línea de tiempo. También puede cambiar el tamaño de una ventana de línea de tiempo desde sus bordes arrastrándola.

# 9 - Título de la línea de tiempo
De forma predeterminada, en el cuadro de título de la línea de tiempo, le mostrará el nombre del título que ingresó en el nombre de la columna que ha seleccionado para insertar una línea de tiempo.

# 10 - Estilos de línea de tiempo
Tiene varias opciones para usar diferentes estilos en su línea de tiempo en la tabla dinámica.
En la captura de pantalla que se menciona a continuación, puede observar 12 tipos diferentes de estilos de tema, además de esto, puede personalizar con un nuevo estilo de línea de tiempo también según su elección.


Cosas para recordar
- En el tablero, tiene la opción de combinar la línea de tiempo con Slicer.
- Su línea de tiempo se puede configurar para agrupar fechas por años, trimestres, meses o días.
- En comparación con el filtro de fecha normal, el cortador de línea de tiempo es más efectivo y es una mejor herramienta visual que proporciona una representación gráfica y ayuda a rastrear hitos críticos.