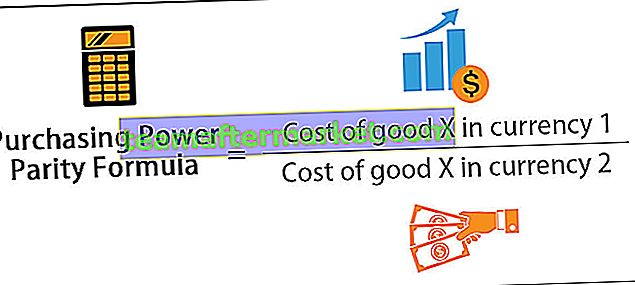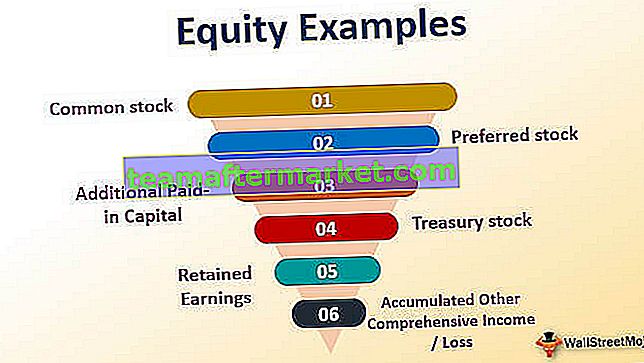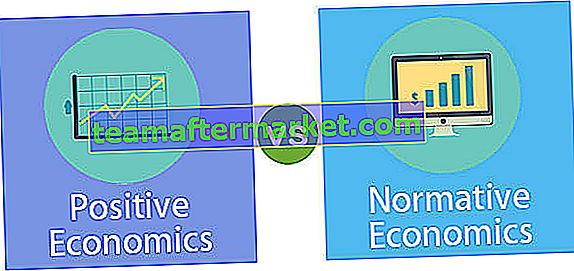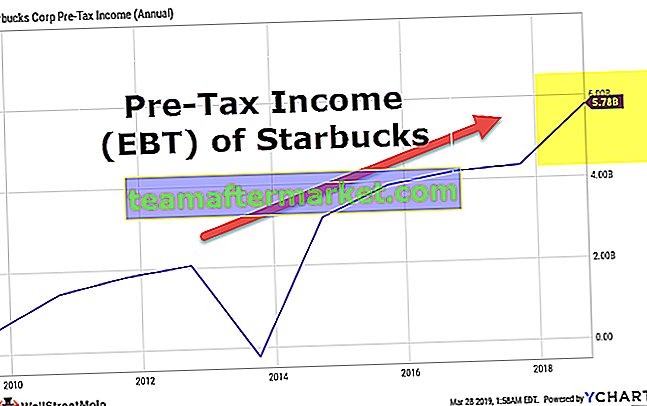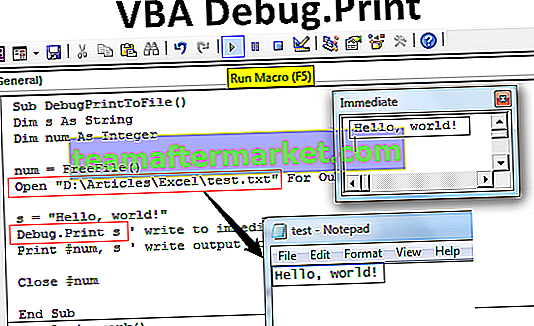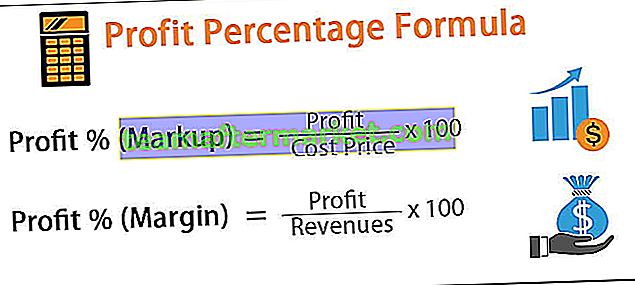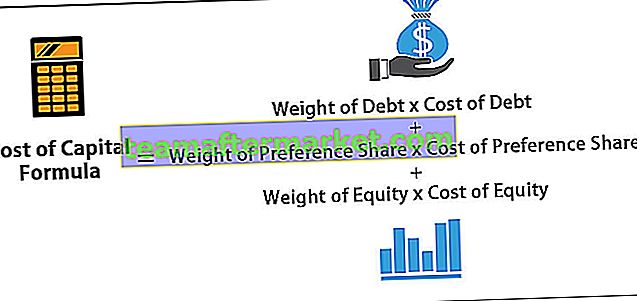Cree un panel de KPI en Excel
Acude a cualquier organización, es importante realizar análisis basados en sus indicadores clave de rendimiento (KPI). Habrá un equipo dedicado independiente que se encargará de analizar y mostrar los resultados con efectos visuales. En este artículo, le mostraremos cómo crear un panel de KPI del panel de empleados de ventas individuales en Excel. Entonces, descargue el libro de trabajo para crear un panel de KPI en Excel junto conmigo.
Diferentes empresas tienen diferentes paneles de KPI, para este artículo, estoy tomando en consideración la organización orientada a las ventas. En una organización impulsada por las ventas, su departamento principal de generación de ingresos es su equipo de ventas. Para saber exactamente cómo se está desempeñando la empresa, es importante observar el desempeño de cada individuo en el departamento.
¿Cómo crear un panel de KPI en Excel?
A continuación se muestra el ejemplo para crear un panel de KPI en Excel.
Puede descargar esta plantilla de Excel del panel de KPI aquí - Plantilla de Excel del panel de KPIPaso 1: Primero, debemos crear una tabla de objetivos de cada empleado individual durante 12 meses.

En la tabla anterior para cada individuo, he creado un objetivo para cada mes. Para ello, apliqué el formato de tabla en Excel y le di el nombre "Target_Table" .
Paso 2: De manera similar, cree una tabla más llamada Sales_Table que muestra las ventas reales logradas.

Paso 3: De manera similar, cree dos tablas más para obtener los números de salario e incentivo.

Arriba está la tabla de salario individual. Así que ahora crea una tabla para "Incentivos".

Ok, ahora hemos terminado con todas las entradas de datos que se requieren para mostrar en el tablero. Ahora cree una hoja más y asígnele el nombre "Tablero de instrumentos - KPI".

Paso 4: Cree el encabezado como "Panel de KPI individual - 2019" en Excel.

Paso 5: Ahora cree el nombre del empleado y cree una lista desplegable en Excel de empleados.

Paso 6: Ahora cree una tabla mensual para mostrar el objetivo, el logro, la variación y la venta promedio. Y también para mostrar Salario e Incentivo Pagado.

He dividido los datos que se mostrarán durante los primeros 6 meses y para los 6 meses posteriores. Es por eso que agregué filas H1 total y H2 total.
H1 consta del total de los primeros 6 meses y H2 consta del total de los segundos 6 meses. Entonces, el total es una combinación de H1 + H2.
Paso 7: Para Objetivo y Real, aplique BUSCARV de la hoja "Datos de entrada" y obtenga los números según la selección de nombre de la lista desplegable.
Para encontrar datos de ventas reales, seleccione Sales_Table en lugar de Target_Table en VLOOKUP Formula.

Para encontrar la variación Reste los datos de ventas reales de los datos de ventas objetivo.

Para obtener un promedio de datos de ventas, aplique la siguiente fórmula.

Del mismo modo, haga lo mismo con las columnas de salario e incentivos.

Luego, encuentre el total ganado sumando el salario pagado y el incentivo pagado.

Ahora, en base a la selección que hacemos de la lista desplegable del nombre, BUSCARV obtiene los datos de Objetivo, Logrado, Salario e Incentivo de la tabla respectiva que tenemos anteriormente en el artículo.
Paso 9: Ahora necesitamos crear una celda para el Nivel de eficiencia. Para llegar al nivel de eficiencia, necesitamos dividir la cantidad alcanzada por la cantidad objetivo.

Paso 10: Ahora obtenga el resultado del retorno de la inversión. Para esto, divida la cantidad obtenida por la cantidad total ganada.

Paso 11: Ahora llega la representación gráfica de los datos que tenemos. A continuación se muestra el gráfico que he aplicado, según su gusto, puede crear un gráfico.

En el gráfico anterior, apliqué un gráfico de líneas para los números objetivo, real y promedio. Este gráfico representará el promedio alcanzado, el objetivo alcanzado, frente a los números objetivo.
Para el siguiente gráfico, he aplicado un gráfico de columnas agrupadas en Excel.

Después de todo esto, necesitamos insertar una tabla de eficiencia simple. Apliqué la tabla de eficiencia y puede comenzar a usar este panel de KPI descargando el libro de Excel desde el enlace proporcionado.

Según la selección que hagamos de la lista desplegable, aparecerán los números correspondientes y los gráficos mostrarán las diferencias.
Según sus requisitos, puede aumentar el número de empleados, completar los datos de destino, los datos reales y los datos de salarios e incentivos en consecuencia.