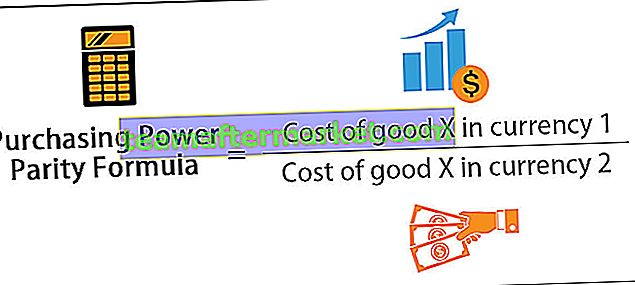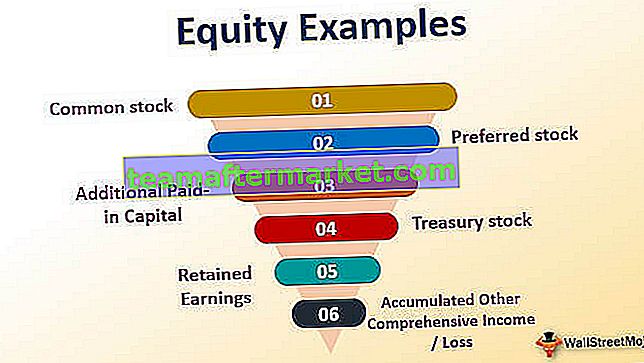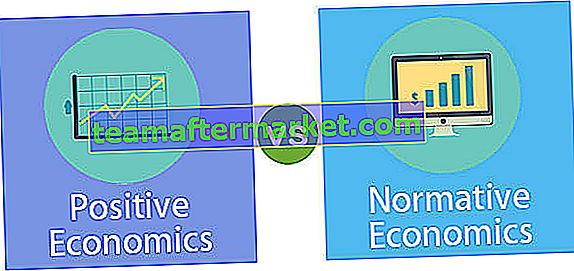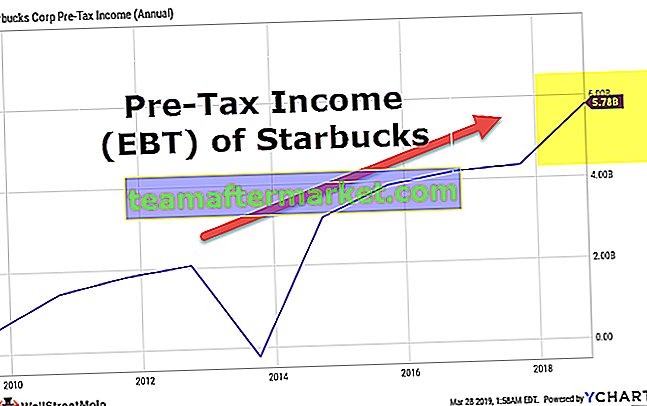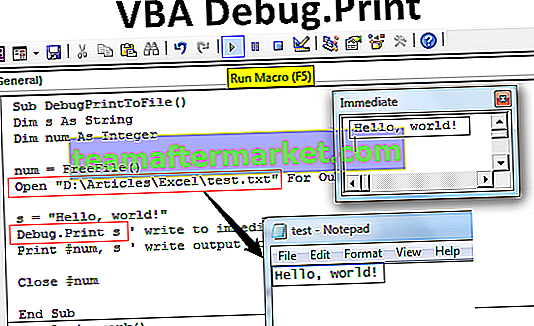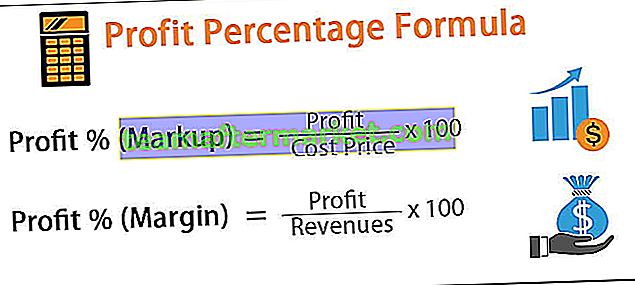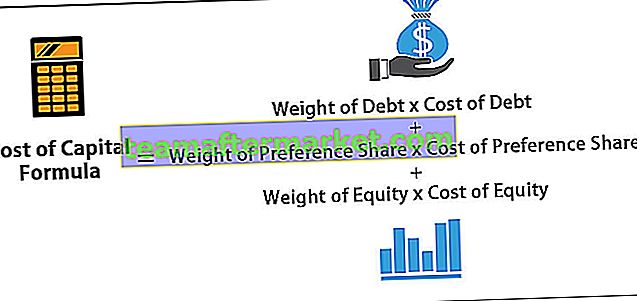Gráfico apilado en Excel (columna, barra y 100% apilado)
Los gráficos apilados en Excel son de tres tipos, gráfico de columnas apiladas, gráfico de barras apiladas y gráfico de columnas apiladas al 100% y gráfico de barras apiladas al 100%; en los gráficos apilados, las series de datos se apilan unas sobre otras para un eje particular, en el gráfico de columnas apiladas la serie se apilan verticalmente mientras que en la barra las series se apilan horizontalmente.
Básicamente, hay cuatro opciones de gráficos apilados:
- Barra apilada
- Columna apilada
- Barra 100% apilada
- Columna 100%.
Hay una opción para 2-D y 3-D, que debe seleccionarse según las necesidades y requisitos del estilo de presentación.
Veamos cada uno de ellos en detalle con un ejemplo:
¿Cómo crear un gráfico de pila en Excel? (con ejemplos)
Puede descargar esta plantilla de Excel de gráfico apilado aquí - Plantilla de Excel de gráfico apiladoEjemplo n. ° 1: gráfico de columnas apiladas
- Paso 1: seleccione todos los datos para los que tenemos que crear el gráfico apilado, como se muestra a continuación:
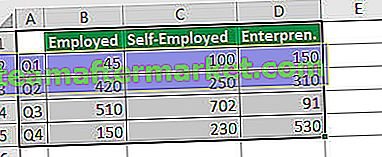
- Paso 2: haga clic en Insertar y luego haga clic en Insertar columna o gráfico de barras como se muestra a continuación:
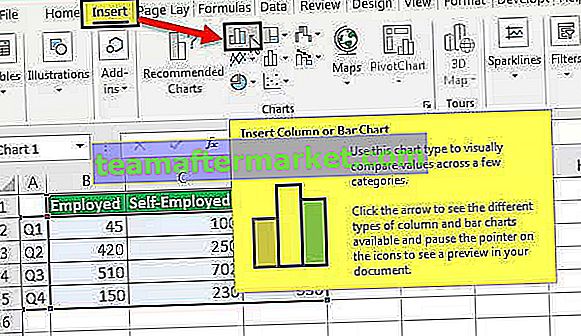
- Paso 3: después de hacer clic encima de uno, aparecerá un cuadro para seleccionar:
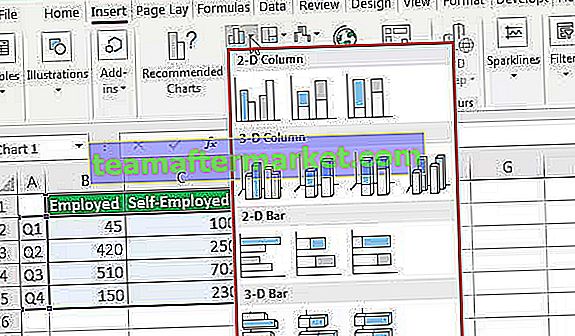
- Paso 4: asegúrese de seleccionar Columna apilada solo en el cuadro 2-D o inferior:
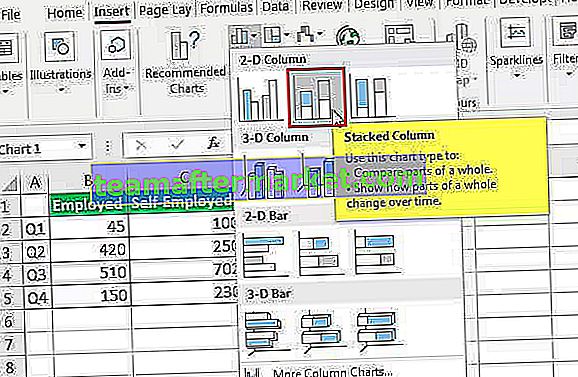
- Paso 5: después de seleccionar, tenemos el siguiente gráfico de áreas apiladas en el resultado:
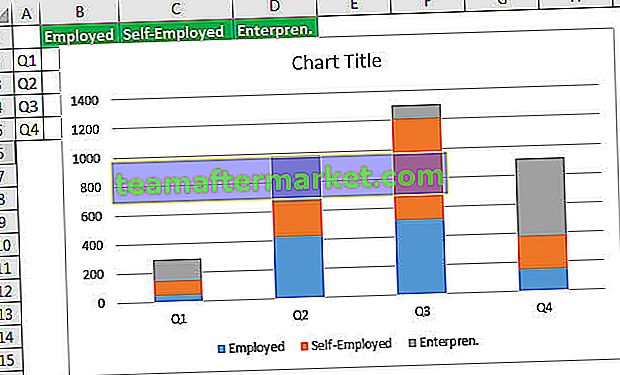
Del mismo modo, si tenemos que crear en formato 3-D, entonces tenemos que seleccionar el de abajo de la columna 3-D:
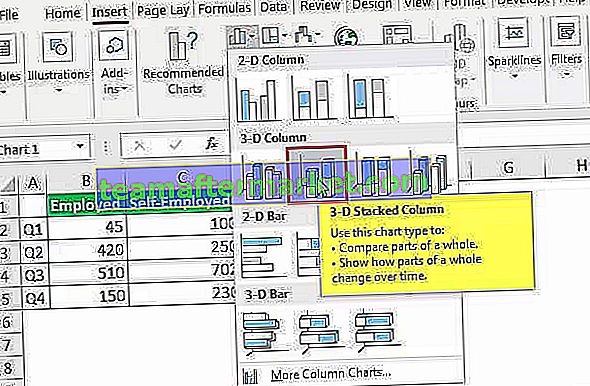
Después de hacer clic en el círculo, a continuación se muestra el resultado, que no es más que un formato de columna 3-D:
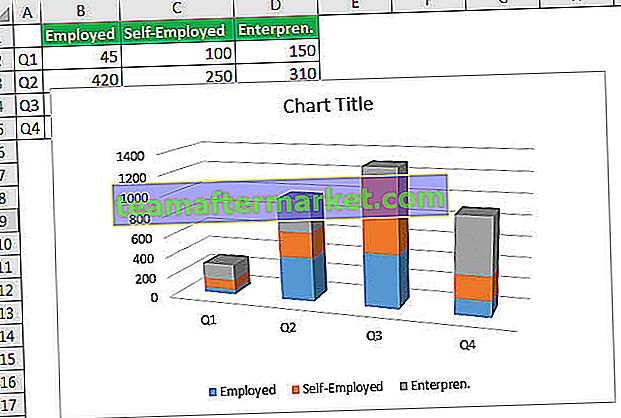
Ejemplo n. ° 2: gráfico de barras apiladas
Arriba están los ejemplos de columnas 2-D y 3-D, ahora veremos lo mismo en el formato de gráfico de barras apiladas.
A continuación se muestran los pasos que son diferentes al anterior:
- Entonces, en lugar de seleccionar la opción de la columna 2-D y 3-D, tenemos que seleccionar el gráfico de barras apiladas 2-D y 3-D como se muestra a continuación:
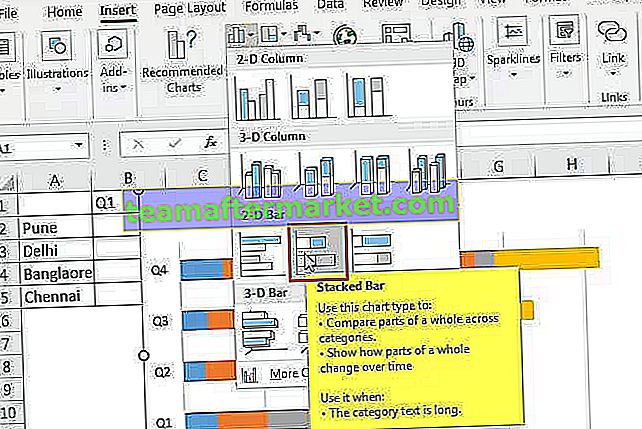
A continuación se muestra el resultado de los datos:
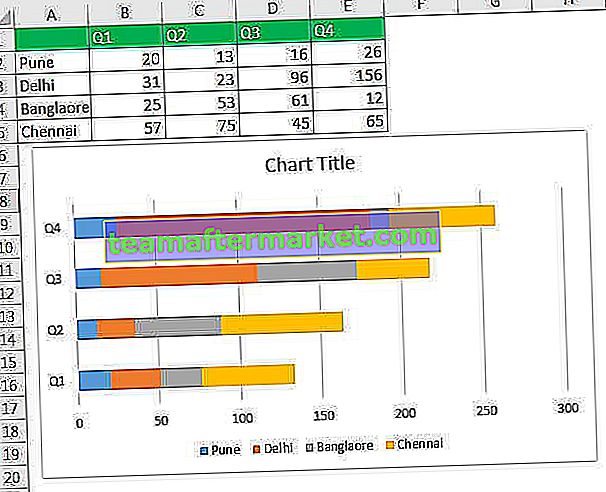
Aquí podemos ver la diferencia, el no. es horizontal aquí y Q1, Q2… se muestran verticalmente. Es lo contrario de la columna 2-D. Si seleccionamos un gráfico de barras apiladas 3-D, entonces sería lo mismo pero en formato 3-D. Entonces, podemos analizar desde arriba y concluir los diversos resultados, si tenemos que buscar el máximo no. de Pune en qué barrio. Primero, vea el color de Pune que es azul, dado en la tabla. Ahora, tenemos que ver en qué cuarto la barra azul es la más grande, entonces es el Q4 y no. es 26 si miramos los datos. Por lo tanto, ayuda a tomar una decisión rápidamente.
Ejemplo 3 - Gráfico 100% apilado
Hay otro tipo de gráfico apilado que es 100% Stacked Chart, en el que la barra sería 100% significa que en los ejemplos anteriores la longitud de la barra o columna es solo el total de los datos, pero aquí la barra o columna sería 100% y el color parte es según los datos, como a continuación:
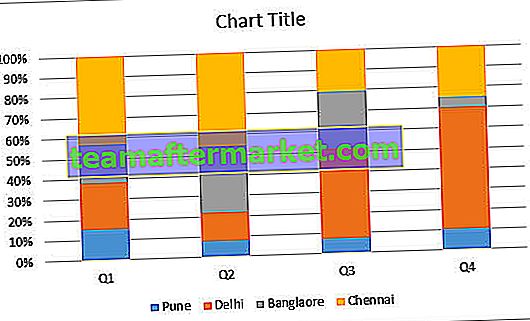
Entonces, tenemos que seleccionar el siguiente para el resultado:
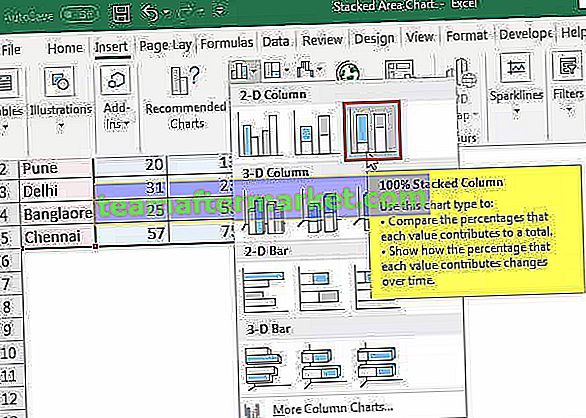
Igual, como arriba, podemos crear para Columna 3-D, Barra 2-D y también para Barra 3-D seleccionando la tercera desde arriba.
- Columna 3-D (columna 100% apilada):
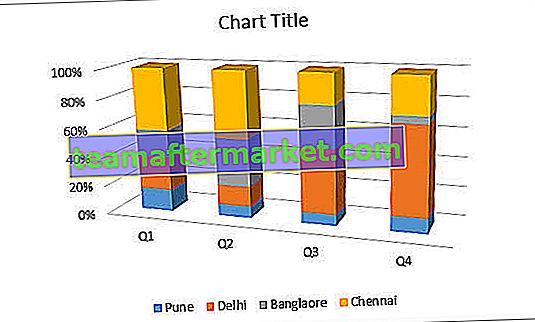
- Barra 2-D (gráfico 100% apilado):
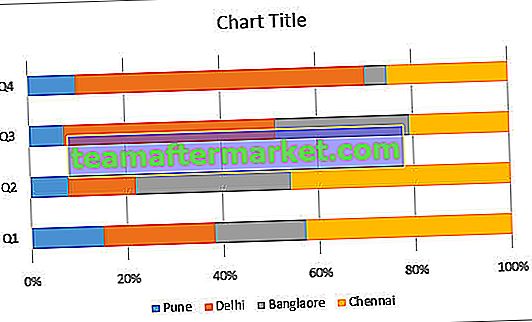
- Barra 3-D (gráfico 100% apilado):
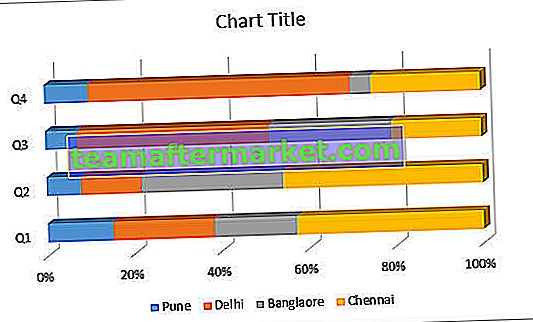
¿Cuándo usar un gráfico apilado?
- Una parte a todo: con la ayuda del carácter de barra apilada, podemos aclarar la diferencia de una parte a un todo y podemos ver lo que señala el gráfico.
- Comparaciones: el gráfico apilado se utiliza para hacer comparaciones entre los datos dados, como valores, producciones o muchos otros.
- Resultados de la encuesta: para mostrar los resultados de la encuesta, el gráfico apilado se utiliza para conocer las diferencias y resaltar.
- Clasificaciones: el gráfico apilado también se utiliza para mostrar las clasificaciones durante un período de tiempo. La columna y el gráfico muestran los datos por su longitud y los diferencia por un color diferente.
¿Cuándo no usar el gráfico apilado?
En las siguientes situaciones, debemos evitar el uso del gráfico apilado:
- Análisis más profundo: debe evitarse cuando se tiene que hacer un análisis profundo del gráfico porque es preferible para una rápida toma de decisiones.
- Muchos datos: hay que evitar usar el gráfico apilado cuando hay muchos datos porque es muy difícil de analizar después de ver muchas variantes.
Cosas para recordar
- Se puede cambiar el color de la barra o columna haciendo clic derecho y elegir la opción correcta según las necesidades y requisitos.
- El título del gráfico también se puede agregar para comprender mejor o diferenciar los datos.
- Las variantes deben seleccionarse correctamente al crear un gráfico apilado para que se realicen el resultado y el análisis.