VLOOKUP para comparar dos columnas en Excel y buscar coincidencias
Cuando se trata de comparar una cosa con otra en Excel, las funciones de búsqueda son los reyes y VLOOKUP es la fórmula familiar para todos los usuarios de Excel. No muchos de nosotros usamos VLOOKUP en toda su extensión, sí, digo en toda su extensión porque hay mucho más más allá de la VLOOKUP tradicional y podemos hacer muchas otras cosas con VLOOKUP. Entonces, en este artículo, le mostraremos formas de comparar dos columnas de datos en Excel utilizando la función VLOOKUP en Excel.
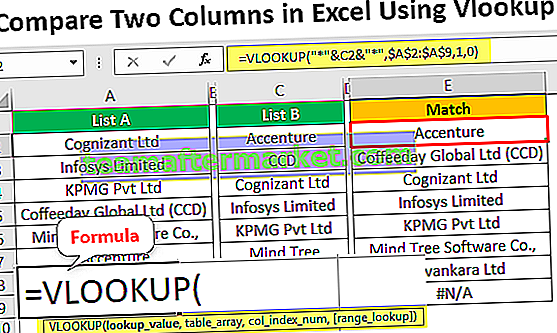
Comparar dos columnas en Excel usando Vlookup (buscar coincidencias)
VLOOKUP es la función de búsqueda que se usa para obtener los datos muchas veces, pero no muchos de nosotros la usamos como datos de una columna de comparación.
Puede descargar esta VLOOKUP para comparar dos columnas en la plantilla de Excel aquí - VLOOKUP para comparar dos columnas en la plantilla de Excel- Cuando los datos de las dos columnas estén alineados como se muestra a continuación, usaremos BUSCARV para ver si la columna 1 incluye la columna 2 o no.

- Necesitamos hacer coincidir si la “Lista A” contiene todos los valores de la “Lista B” o no, esto se puede hacer usando la función BUSCARV. Primero abra la función BUSCARV.

- El valor de búsqueda será el valor de celda C2 porque estamos comparando la "Lista A" contiene todos los valores de la "Lista B" o no, así que elija la referencia de celda C2.

- La matriz de la tabla será valores de celda de “Lista A”, así que seleccione el rango de celdas de A2 a A9 y conviértalo como referencia de celda absoluta.

- El siguiente es "Col Index Num", es decir, de la matriz de tabla seleccionada de la columna que necesitamos el resultado. Como hemos seleccionado solo una columna, nuestro "Col Index Num" será 1.

- La búsqueda de rango es que estamos buscando una coincidencia exacta, así que elija FALSE como argumento o puede ingresar 0 como valor de argumento.

- Ok, hemos terminado con la fórmula, cierre el corchete y presione la tecla Enter para obtener el resultado.

Entonces, donde sea que tengamos "# N / A", eso significa que esos valores no existen en la columna "Lista A".
Pero mire el valor de la fila número 7 en la "Lista B" es "Mind Tree", pero en la "Lista A" el mismo nombre de la empresa está escrito en palabra completa como "Mind Tree Software Co." (celda A6). Entonces, en tales casos, VLOOKUP no puede hacer nada.
Búsqueda parcial con caracteres comodín
Como hemos visto anteriormente, VLOOKUP requiere que el valor de búsqueda sea exactamente el mismo tanto en la "Lista A" como en la "Lista B". Incluso si hay algún espacio o carácter adicional, no puede coincidir con el resultado. Pero la misma fórmula VLOOKUP puede coincidir con los datos de dos columnas si proporcionamos caracteres comodín para el valor de búsqueda.
Entonces, ese carácter comodín es un asterisco (*), mientras que proporciona un valor de búsqueda antes y después del valor de búsqueda, necesitamos concatenar este carácter comodín.

Como puede ver arriba, he concatenado el valor de búsqueda con un carácter comodín especial asterisco (*) antes y después del valor de búsqueda usando el símbolo comercial (&).

Ahora complete la fórmula siguiendo los pasos ya mostrados.
Ahora, mire los resultados, en el ejemplo anterior obtuvimos errores en las filas 2 y 7, pero esta vez obtuvimos un resultado.
- Debes preguntarte cómo es posible.
- Esto se debe principalmente al carácter comodín asterisco (*). Este comodín coincide con cualquier número de caracteres del valor proporcionado. Por ejemplo, mire el valor de la celda C3 que dice "CCD" y en la celda A5 tenemos el nombre completo de la empresa como "Coffeeday Global Ltd (CCD)". Debido a que en la matriz de la tabla tenemos la palabra "CCD", el comodín hizo coincidir esta palabra del nombre de la empresa en forma abreviada con el nombre completo de la empresa en la "Lista B".
- De manera similar, en la celda C7 tenemos el nombre de la empresa "Mind Tree", pero en la "Lista A" (celda A6) tenemos el nombre completo de la empresa como "Mind Tree Software Co", por lo que hay caracteres adicionales en la "Lista A". Como hemos proporcionado un carácter comodín, ha coincidido con la parte restante de la palabra y devuelve el resultado completo.
- Nota: este método comodín no es el método recomendado porque puede fallar en cualquier momento. Entonces, a menos que esté seguro de los datos que tiene, no los use y confíe en ellos.
Cosas para recordar
- BUSCARV solo puede coincidir si la búsqueda es exactamente la misma que en la matriz de la tabla.
- El asterisco de carácter comodín puede coincidir con cualquier número de caracteres si la misma cadena de palabras está disponible con la matriz de tabla.
- VLOOKUP no requiere necesariamente que todos los valores de las celdas estén ordenados y organizados alfabéticamente.








