Letra de columna a número en Excel
Averiguar en qué fila se encuentra es tan fácil como desee, pero cómo saber en qué columna se encuentra en este momento. Excel tiene 16384 columnas en total que están representadas por caracteres alfabéticos en Excel. Suponga que si quiere encontrar la columna CP, ¿cómo lo sabe?
Sí, es casi una tarea imposible averiguar el número de columna en Excel. Sin embargo, no hay nada de qué preocuparse porque en Excel tenemos una función incorporada llamada COLUMNA en Excel que puede indicar el número de columna exacto en el que se encuentra en este momento o también puede encontrar el número de columna del argumento proporcionado.
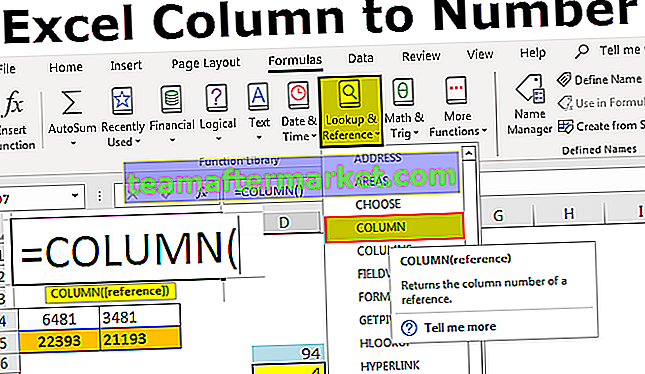
¿Cómo encontrar el número de columna en Excel? (con ejemplos)
Puede descargar esta plantilla de Excel de columna a número aquí - Plantilla de Excel de columna a númeroEjemplo 1
Obtenga el número de columna actual utilizando la función COLUMNA en Excel.
- Abrí un nuevo libro de trabajo y escribí algunos de los valores en la hoja de trabajo.

- Digamos que está en la celda D7 y desea saber el número de columna de esta celda.

- Para encontrar el número de columna actual, escriba la función COLUMNA en la celda de Excel y no pase ningún argumento, solo cierre el corchete.

- Presione Enter y tendremos un número de columna actual en Excel.

Ejemplo # 2
Obtenga el número de columna de una celda diferente usando la función COLUMNA en Excel
Obtener la columna actual no es la tarea más difícil en absoluto. Digamos que si desea saber el número de columna de la celda CP5, cómo obtiene ese número de columna.
- En cualquiera de las celdas, escriba la función COLUMNA y pase el valor de celda especificado.

- Luego presione Enter y devolverá el número de columna de CP5.

Apliqué la fórmula COLUMN en la celda D6 y pasé el argumento como CP5, es decir, la referencia de celda de la celda CP5. A diferencia de la referencia de celda normal, no devolverá el valor en la celda CP5, sino que devolverá el número de columna de CP5.
Entonces, el número de columna de la celda CP5 es 94.
Ejemplo # 3
Obtenga cuántas columnas se seleccionan en el rango utilizando la función COLUMNAS en Excel.
Ahora hemos aprendido cómo obtener el número de columna de celdas actual y el número de columna de celda especificado en Excel. ¿Cómo se sabe cuántas columnas se seleccionan en el rango?
Tenemos otra función incorporada llamada función COLUMNAS en Excel que puede devolver el número de columnas seleccionadas en el rango de fórmulas.

Suponga que desea saber cuántas columnas hay del rango C5 a N5.
- En cualquiera de las celdas, abra la fórmula COLUMNAS y seleccione el rango como C5 a N5.

- Presione enter para obtener el resultado deseado.

Así que hemos seleccionado totalmente 12 columnas en el rango C5 a N5.
De esta manera, al usar la función COLUMNA Y COLUMNAS en Excel, podemos obtener dos tipos diferentes de resultados que pueden ayudarnos en los cálculos o identificar la columna exacta cuando se trata de conjuntos de datos enormes.
Ejemplo # 4
Cambiar el formulario de referencia de celda a referencias R1C1
En Excel por defecto, tenemos referencias de celda, es decir, todas las filas se representan numéricamente y todas las columnas se representan alfabéticamente.

Esta es la estructura de hoja de cálculo habitual con la que estamos familiarizados. La referencia de celda se inicia con el alfabeto de columnas y luego sigue los números de fila.
Como aprendimos anteriormente en el artículo, para obtener el número de columna, necesitamos usar la función COLUMNA. ¿Qué tal cambiar los encabezados de las columnas del alfabeto a números como los encabezados de nuestras filas, como la imagen de abajo?

Esto se llama referencia ROW-COLUMN en Excel. Ahora eche un vistazo a la imagen de abajo y al tipo de referencia.

A diferencia de nuestra referencia de celda regular aquí, la referencia comienza con el número de fila y luego seguido por el número de columna, no un alfabeto.
Siga los pasos a continuación para cambiarlo al estilo de referencia R1C1.
- Vaya a ARCHIVO y OPCIONES.

- Vaya a Fórmulas en OPCIONES.

- Trabajando con fórmulas, seleccione la casilla de verificación Estilo de referencia R1C1 y haga clic en Aceptar.

Una vez que haga clic en Aceptar, las celdas cambiarán a Referencias R1C1 como se muestra arriba.
Cosas para recordar
- La referencia de celda R1C1 es la referencia de celda raramente seguida en Excel. Puede confundirse fácilmente al principio.
- En las referencias de celda normales, vemos el alfabeto de columnas primero y el número de fila a continuación. Pero en las referencias de celda R1C1, el número de fila aparecerá primero y el número de columna.
- La función COLUMNA puede devolver tanto el número de columna actual como el número de columna proporcionado.
- La referencia de celda R1C1 facilita la búsqueda del número de columna.








