Agrupar filas en Excel
Organizar los datos grandes combinando los datos de la subcategoría es el proceso y se llama " Agrupación de filas " en Excel. Cuando el número de elementos en línea no es importante, podemos elegir filas de grupo que no son importantes, pero ver el subtotal de esas filas únicamente. Cuando las filas de datos son enormes, desplazarse hacia abajo y leer el informe puede llevar a una comprensión incorrecta, por lo que la agrupación de filas nos ayuda a ocultar el número de filas no deseadas.
El número de filas también es largo cuando la hoja de trabajo contiene información o datos detallados. Como lectores de informes de los datos, no quieren ver filas largas en su lugar, solo quieren ver la vista detallada, pero al mismo tiempo, si necesitan cualquier otra información detallada, solo necesitan un botón para expandir o contraer la vista según sea necesario. .
En este artículo, le mostraremos cómo agrupar filas en Excel con expandir / contraer para maximizar la técnica de visualización de informes.
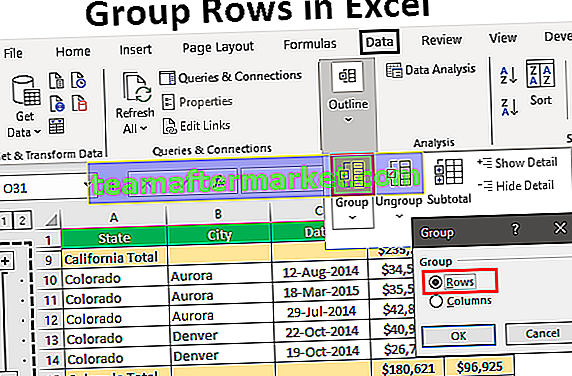
¿Cómo agrupar filas en Excel con expandir / contraer?
Puede descargar esta plantilla de Excel de filas de grupo aquí - Plantilla de Excel de filas de grupoPor ejemplo, mire los datos a continuación.

En la tabla de datos anterior, tenemos datos de costos y ventas relacionados con la ciudad y el estado, pero cuando observa las dos primeras filas de los datos, tenemos el estado y la ciudad de "California", pero las ventas se realizaron en fechas diferentes, por lo que Como lector de informes, todo el mundo prefiere leer las ventas estatales y las ventas municipales en una sola columna, por lo que al agrupar las filas podemos crear una vista de resumen de una sola línea.
Siga los pasos a continuación para agrupar filas en Excel.
Paso 1: primero cree un subtotal como el siguiente.

Paso 2: Ahora seleccione las primeras filas de estado (Ciudad de California) excluyendo los subtotales.

Paso 3: Vaya a la pestaña DATOS y elija la opción "Grupo".

Paso 4: Haga clic en la lista desplegable en Excel de "Grupo" y elija "Grupo" nuevamente.

Paso 5: Ahora le preguntará si desea agrupar filas o columnas. Como estamos agrupando “ Filas ”, elija filas y haga clic en Aceptar.

Paso 6: En el momento en que hace clic en "Aceptar", puede ver una línea conjunta en el lado izquierdo.

Haga clic en el icono " MENOS " y vea la magia.

Ahora pudimos ver solo cuál es el resumen total de la ciudad “California”, nuevamente si desea ver el resumen detallado de la ciudad puede hacer clic en el ícono “PLUS” para expandir la vista.
Ahora seleccione nuevamente la ciudad " Colorado " y haga clic en la opción " Grupo ".

Ahora se agrupará para el estado de “ Colorado ”.

Agrupar mediante la tecla de acceso directo
Con un simple atajo en Excel, podemos agrupar filas o columnas seleccionadas muy fácilmente. La tecla de método abreviado para agrupar rápidamente los datos es MAYÚS + ALT + tecla de flecha derecha.

Primero, seleccione las filas que deben agruparse.

Ahora presione la tecla de método abreviado SHIFT + ALT + tecla de flecha derecha para agrupar estas filas.

En lo anterior, hemos visto cómo agrupar los datos y cómo agrupar la fila con la opción de expandir y contraer usando los íconos MÁS y MENOS.
El único problema con el método anterior es que necesitamos hacer esto para cada estado individualmente, por lo que esto lleva mucho tiempo cuando hay muchos estados allí. ¿Cuál sería su reacción si le dijera que puede agrupar con un solo clic?
Increíble, ¿no? Al usar " Auto Outline " podemos agrupar automáticamente los datos.
Ejemplo n. ° 1: uso del esquema automático
Lo primero que debemos hacer es crear filas de subtotales.

Ahora coloque un cursor dentro del rango de datos. En el menú desplegable Grupo, podemos ver una opción más además de "Grupo", es decir, " Esquema automático ".

En el momento en que haga clic en esta opción de "Esquema automático", se agruparán todas las filas que están encima de la fila de subtotal.

¿Qué tan genial es esto ??? Muy bueno, ¿no?
Ejemplo n. ° 2: uso de subtotales
Si agrupar las filas para la ciudad individual es el único problema, incluso antes de agrupar filas hay otro problema, es decir, agregar filas subtotales.
Cuando hay cientos de estados, es una tarea difícil crear una fila de subtotal para cada estado por separado, por lo que podemos usar la opción "Subtotal" para crear rápidamente un subtotal para la columna seleccionada.
Por ejemplo, teníamos datos como los que se muestran a continuación antes de crear el subtotal.

En la pestaña Datos, tenemos una opción llamada " Subtotal " justo al lado de la opción " Grupo ".

Haga clic en esta opción seleccionando cualquiera de las celdas del rango de datos, primero se mostrará la siguiente opción.

Primero seleccione la columna que necesita tener un subtotal, en este ejemplo necesitamos subtotal para " Estado ", así que seleccione el mismo de la lista desplegable de "En cada cambio en".

A continuación, debemos seleccionar el tipo de función ya que estamos sumando todos los valores para elegir la función " Suma " en Excel.

Ahora seleccione las columnas que deben sumarse. Necesitamos el resumen de las columnas " Ventas y costos ", así que elija lo mismo. Haga clic en "Aceptar".

Tendremos filas de subtotales rápidas.

¿Notaste algo especial en la imagen de arriba?
¡Tiene filas agrupadas automáticamente para nosotros!
Cosas para recordar aquí
- La tecla de método abreviado para agrupar filas es Mayús + ALT + tecla de flecha derecha.
- Los datos de las necesidades subtotales deben ordenarse.
- Auto Outline agrupa todas las filas por encima de la fila de subtotal.








