De manera similar a la hoja de trabajo, cuando copiamos un dato y lo pegamos en un rango de celdas diferente, tenemos un método especial de pegado que nos permite pegar los datos como sí mismos o solo las fórmulas o solo los valores y de la misma manera podemos usar Pegado especial en VBA usando el método de propiedad de rango como sigue rango. paste special () proporcionando el tipo que queremos entre paréntesis.
Pegar especial en VBA
Paste Special en Excel sirve de muchas formas en nuestro trabajo diario. Utilizando la pasta especial podemos hacer muchas más cosas de las habituales. Copiar y pegar está en todas partes del mundo de la informática. Pero pegar especial es lo avanzado en Excel.
Al igual que el pegado especial de Excel regular en VBA, también tenemos un método especial de pegado para pegar los datos copiados. Copiar las cosas en Excel no es algo extraño para los usuarios de Excel, ellos copian, pegan y la mayoría de las veces usan pegado especial para cumplir su propósito de muchas maneras.
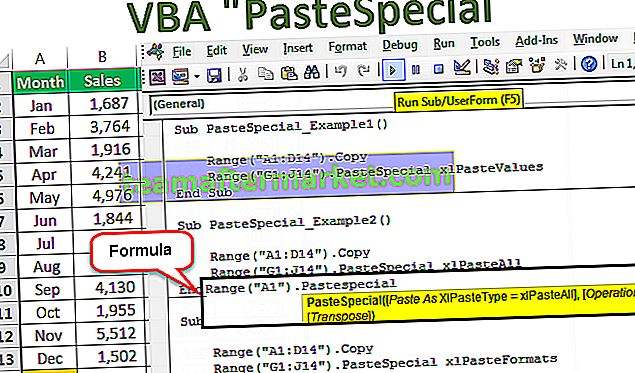
En Excel normal, pegar incluye muchas opciones como pegar solo valores, pegar fórmulas, pegar formatos, etc.

Pegar especial tiene que Pegar, Operar, Omitir espacios en blanco y Transponer así en VBA. También tenemos todos los parámetros con el método Pegado especial .
La fórmula de Paste Special en VBA
A continuación se muestra la fórmula para Paste Special en VBA

Paste Special está disponible con el objeto Range de VBA porque después de copiar los datos, los pegaremos en el rango de celdas, por lo que el método especial de pegado está disponible con el objeto range .
Tipo de pegado: después de copiar los datos, ¿cómo desea pegarlos? Si desea pegar valores, fórmulas, formatos, validación, etc. A continuación se muestra la lista completa de opciones disponibles en Pegar tipo.

Pegar Operación especial: Al pegar, ¿desea realizar algún tipo de operación como sumar, restar, dividir, multiplicar o nada?

- [Omitir espacios en blanco]: si desea omitir espacios en blanco, puede elegir VERDADERO o FALSO.
- [Transponer]: si desea transponer los datos, puede elegir VERDADERO o FALSO.
Ejemplos de Paste Special en Excel VBA
Los siguientes son ejemplos de pegado especial en VBA.
Puede descargar esta plantilla especial para pegar VBA aquí - Plantilla especial para pegar VBAEjemplo n. ° 1: pegar solo valores usando la función PasteSpecial de VBA
En el primer ejemplo, realizaremos pegar solo valores usando pegar especial. Suponga que a continuación se encuentran los datos que tiene en el nombre de la hoja denominada Datos de ventas.

Ahora realizaremos la tarea de copiar y pegar usando varios métodos especiales de pegado. Siga los pasos siguientes.
Paso 1: primero cree un nombre de macro.

Paso 2: Primero copie el rango A1 a D14 del nombre de la hoja "Datos de ventas". Para copiar el rango, aplique el siguiente código.
Código:
Rango ("A1: D14"). Copiar
Paso 3: Después de copiar los datos, pegaremos los valores de G1 a J14. Primero haga referencia al rango.
Código:
Rango ("G1: J14")
Paso 4: Después de seleccionar el rango que necesitamos pegar. Así que ponga un punto (.) Y seleccione Pegar método especial.
Código:
Sub PasteSpecial_Example1 () Rango ("A1: D14"). Copiar rango ("G1: J14"). PasteSpecial End Sub 
Paso 5: En la lista desplegable, seleccione la opción "xlPasteValues".
Código:
Sub PasteSpecial_Example1 () Rango ("A1: D14"). Copiar rango ("G1: J14"). PasteSpecial xlPasteValues End Sub 
Paso 6: Ahora ejecute este código usando la tecla F5 o manualmente y vea qué sucede.

Entonces, nuestro código copió los datos de A1 a D14 y los pegó de G1 a J14 como valores.
Se ha realizado la tarea de la tecla de acceso directo en Excel hoja de trabajo ALT + E + S + V .

Ejemplo # 2 - Pegar todo usando VBA PasteSpecial
Ahora veremos qué pasa si realizamos la tarea de xlPasteAll.
Código:
Sub PasteSpecial_Example2 () Rango ("A1: D14"). Copiar rango ("G1: J14"). PasteSpecial xlPasteAll End Sub Ahora, si ejecuta este código manualmente a través de la opción de ejecución o presionando la tecla F5, tendremos los datos tal como están.

Ejemplo n. ° 3: pegar formatos con la función PasteSpecial de VBA
Ahora veremos cómo pegar solo formatos. El siguiente código haría el trabajo por nosotros.
Código:
Sub PasteSpecial_Example3 () Rango ("A1: D14"). Copiar rango ("G1: J14"). PasteSpecial xlPasteFormats End Sub 
Si ejecuta este código usando la tecla F5 o manualmente, obtendremos el único formato del rango copiado, nada más.

Ejemplo n. ° 4 - Pegar el ancho de la columna usando VBA Paste Special
Ahora veremos cómo pegar solo el ancho de columna del rango copiado. Para ello, he aumentado el ancho de columna de una de mis columnas de datos.

Aplique el código a continuación, pegará solo el ancho de columna del rango copiado.
Código:
Sub PasteSpecial_Example3() Range("A1:D14").Copy Range("G1:J14").PasteSpecial xlPasteColumnWidths End Sub 
Run this code and see the difference in the column width.

Now we can see Sales column width has been increased to the column width of our copied range column.
Example #5 – Copy the Data from One Sheet to Another Sheet using VBA Paste Special Option
We have seen how to copy and paste the data on the same sheet. Now we will how to paste from one sheet to another sheet.
Step 1: Before we select the range we need to tell from which sheet we need to select the data.
Code:
Sub PasteSpecial_Example5() Worksheets ("Sales Data") End Sub 
Step 2: After selecting the sheet by its name then we need to select the range in that sheet. The copy it.
Code:
Sub PasteSpecial_Example5() Worksheets("Sales Data").Range("A1:D14").Copy End Sub 
The above code says in the sheet name “Sales Data” copy the Range (“A1:D14”)
Step 3: Since we are pasting it in the different sheet we need to select the sheet by its name.
Code:
Sub PasteSpecial_Example5() Worksheets("Sales Data").Range("A1:D14").Copy Worksheets ("Month Sheet") End Sub 
Step 4: Now in the sheet “Month Sheet” select the range.
Code:
Sub PasteSpecial_Example5() Worksheets("Sales Data").Range("A1:D14").Copy Worksheets("Month Sheet").Range ("A1:D14") End Sub 
Step 5: Using Paste special we will be pasting values and format.
Code:
Sub PasteSpecial_Example5() Worksheets("Sales Data").Range("A1:D14").Copy Worksheets("Month Sheet").Range("A1:D14").PasteSpecial xlPasteValuesAndNumberFormats End Sub 
Step 6: We are not only pasting values and format using VBA Paste Special but we are pasting it as TRANSPOSE as well.
Code:
Sub PasteSpecial_Example5() Worksheets("Sales Data").Range("A1:D14").Copy Worksheets("Month Sheet").Range("A1:D14").PasteSpecial xlPasteValuesAndNumberFormats, Transpose:=True End Sub 
Now run this code it will copy and transpose the data to “Month Sheet”.

Things to Remember About Excel VBA PasteSpecial Function
- If you want to skip blanks you need to enter the argument as TRUE by default it takes FALSE.
- If you want to transpose the data we need to select the transpose as TRUE.
- We can perform only one paste special at a time.








