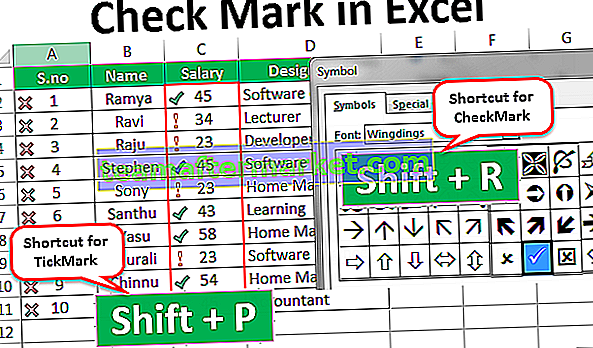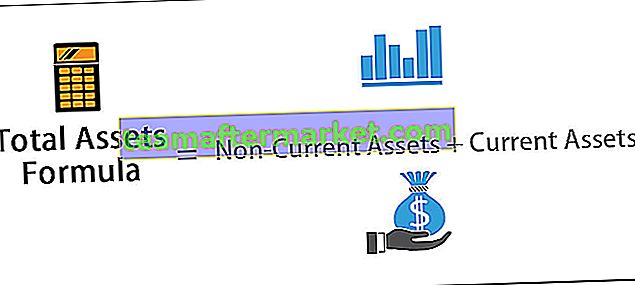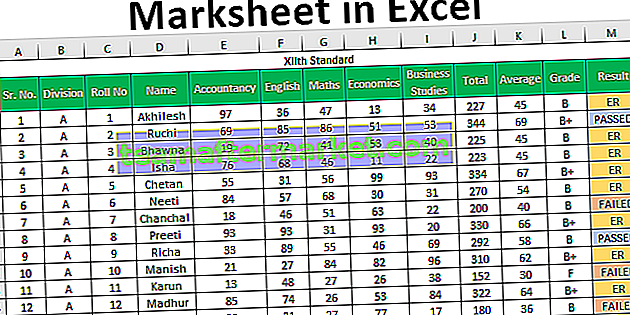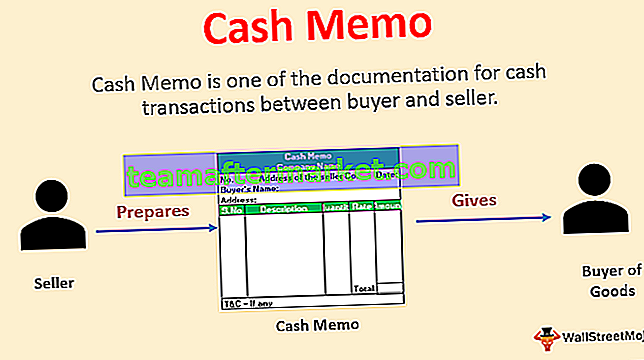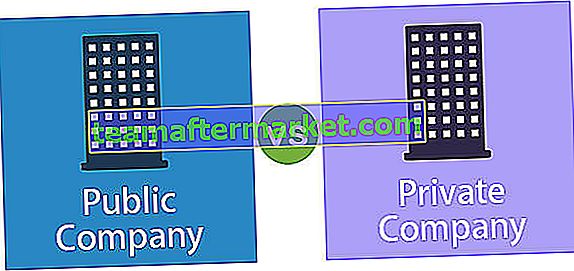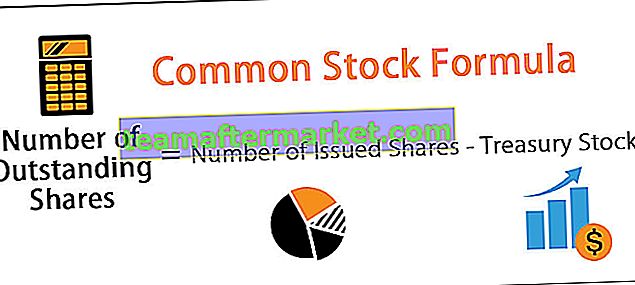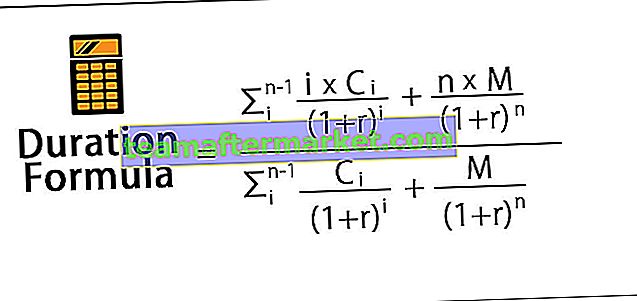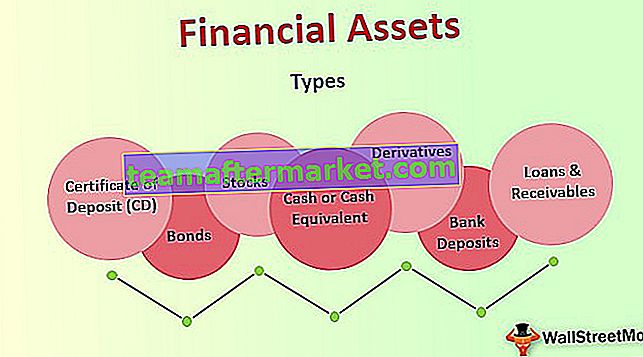Código Excel VBA
VBA o también conocido como Visual Basic Applications es un lenguaje de programación para excel y no solo para excel, sino también para la mayoría de los programas de oficina de Microsoft. Podemos escribir un conjunto de instrucciones en un editor visual básico que realiza ciertas tareas para nosotros, lo que se conoce como código en VBA .
En Excel, VBA se puede encontrar en la pestaña del desarrollador, ya que está destinado a los desarrolladores, para acceder a la pestaña del desarrollador, primero debemos habilitarlo y luego podemos acceder desde la pestaña o mediante el atajo de teclado ALT + F11. Una combinación de códigos crea un procedimiento que también se conoce como macros en VBA, por lo que, en otras palabras, las macros son un conjunto de códigos que es un lenguaje de programación escrito juntos.
Si es nuevo en VBA y no tiene idea al respecto, este artículo es para usted.
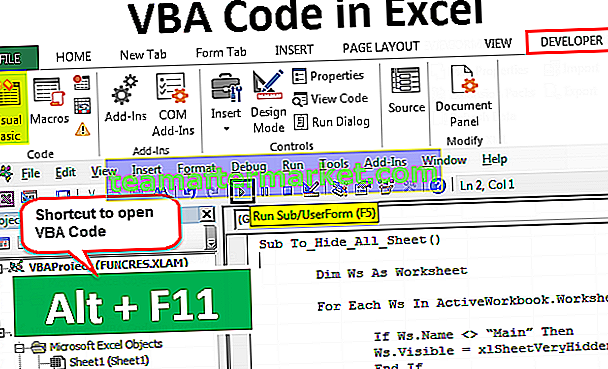
Habilitar pestaña de desarrollador
Lo primero que debe hacer es asegurarse de que la pestaña del desarrollador en Excel esté visible en la cinta.

Si su Excel no muestra la pestaña Desarrollador, siga los pasos a continuación para habilitar la pestaña Desarrollador en su Excel.
Paso 1: ve a Archivo.

Paso 2: haga clic en Opciones.

Paso 3: vaya a Personalizar cinta en Excel.

Paso 4: Verifique la pestaña Desarrollador en el lado derecho. Una vez que seleccione las opciones, haga clic en Aceptar.

Ejemplos para usar el código VBA de Excel
# 1 - Pegar código en el módulo
Para escribir código VBA, lo primero que debe hacer es ir a la pestaña Desarrollador y hacer clic en Visual Basic.

También puede presionar la tecla de método abreviado de Excel “ALT + F11” para abrir Visual Basic.

Al abrir Visual Basic, verá una ventana como la siguiente.

Vaya a Insertar y haga clic en Módulo.

Tan pronto como haga clic en el módulo, se insertará y podrá ver el nombre del módulo y también verá un tablero blanco liso a la derecha.

En el tablero blanco liso, debe pegar su código copiado.

Después de pegar el código, debe ejecutarlo.
Podemos realizar el proceso de ejecución de dos formas: una es presionando la tecla de acceso directo F5 o haciendo clic en el botón verde de ejecución en la parte superior.

El código VBA copiado se ejecutará en su ventana.
# 2 - Guarde el libro de trabajo con código VBA
Sé que no necesita ninguna introducción especial para guardar el archivo de Excel, pero cuando se trata de código VBA contenido en un libro de Excel, necesita una introducción especial.
Si el libro de trabajo ya está guardado y acaba de copiar el código VBA, debe cambiar la extensión del archivo porque cuando haga clic en la opción Guardar, verá el mensaje de alerta a continuación.

Esto dice que el libro de trabajo que está intentando guardar contiene un proyecto de VB, no se puede guardar como un libro de trabajo de Excel normal. Debe guardar este libro como un libro "habilitado para macros".
Haga clic en Guardar como o presione la tecla F12, verá debajo una ventana.

Ingrese el nombre del archivo según su deseo, pero seleccione Guardar como tipo “Libro de Excel habilitado para macros (* .xlsm)

Haga clic en Aceptar para guardar el libro de trabajo como Libro de trabajo habilitado para macros.

# 3 - Asignar código de macro a formas
Siempre que necesitemos ejecutar VBA, debemos volver al editor visual básico y ejecutarlo, este es un proceso que requiere mucho tiempo.
Podemos asignar una macro por su nombre a una de las formas. Siga los pasos a continuación para asignar la macro de Excel a las formas.
Paso 1: Vaya a Insertar y seleccione la forma que desee.

Paso 2: Después de seleccionar la forma para dibujar esto en su hoja de trabajo. Idealmente lejos de los datos.

Paso 3: haga clic con el botón derecho y seleccione Editar texto.

Paso 4: agregue la palabra según su deseo. He añadido la palabra "Haga clic aquí para ejecutar la macro".

Paso 5: nuevamente haga clic derecho y seleccione la opción para asignar una macro.

Paso 6: Ahora veremos toda la lista de macros. Seleccione el nombre de la macro que desea asignar.

Paso 7: haga clic en Aceptar. Ahora, este botón contiene el código de macro. Siempre que haga clic en este botón, se ejecutará este código.