Función Excel VBA LBound
LBound en VBA significa "Lower Bound", es decir, extraerá el número más bajo de una matriz. Por ejemplo, si la matriz dice "Dim ArrayCount (2 a 10) como cadena", entonces usando la función LBound podemos encontrar el menor número de la longitud de la matriz, es decir, 2.
A continuación se muestra la sintaxis de la función LBound. Es muy simple y fácil, solo tiene dos parámetros.
Lbound (nombre de matriz [, dimensión])
- Nombre de matriz: este es el primer argumento. Para este parámetro, necesitamos especificar el nombre de la matriz que se usa para definir la matriz.
- [Dimensión]: si la matriz es de una sola dimensión, entonces esto no es necesario, de forma predeterminada se necesita una o de lo contrario debemos proporcionar el número de dimensión.
Entonces, usando estas funciones podemos encontrar la longitud mínima de una matriz.
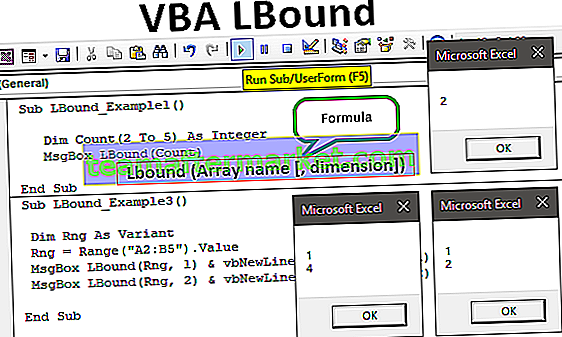
¿Cómo utilizar la función VBA LBound? (Ejemplo)
Puede descargar esta plantilla de Excel de VBA LBound aquí - Plantilla de Excel de VBA LBoundEjemplo 1
Para ver un ejemplo, mire el siguiente código.
Código:
Sub LBound_Example1 () Dim Count (2 a 5) Como entero MsgBox LBound (Count) End Sub

En el código anterior, hemos definido la matriz como un número entero y el tamaño de la matriz de 2 a 5. A continuación, hemos asignado el cuadro de mensaje VBA para mostrar la longitud más baja de la matriz utilizando la función LBound.
Cuando ejecutamos el código, obtendremos el siguiente resultado en un cuadro de mensaje.
Salida:

Dado que nuestra matriz comienza en 2, la función LBound determina la longitud más baja de la matriz como 2.
Ejemplo # 2
Ahora, mire el siguiente código.
Código:
Sub LBound_Example2 () Dim Count (5) As Integer MsgBox LBound (Count) End Sub

En lo anterior no hemos decidido el límite más bajo, sino que solo proporcionamos la longitud de la matriz como 5, ahora ejecutemos el código y veamos la longitud más baja del valor.
Salida:

Ha devuelto el resultado como 0 porque cuando no decidimos el punto inicial y final de una matriz, proporcionamos el número estático, por ejemplo, "Cuenta (5), es decir, en este caso, el valor de la matriz comienza desde 0 no desde 1. Así que ahora puede almacenar 6 valores en total.
Contar (0), Contar (1), Contar (2), Contar (3), Contar (4), Contar (5).
Ejemplo # 3
Ahora usaremos el rango de datos y decidiremos el límite inferior del rango de datos. Para ver un ejemplo, mire la siguiente imagen de datos.

De este rango, decidiremos el tamaño de fila más bajo y más alto.
Primero, defina la variable como una variante.
Código:
Sub LBound_Example3 () Dim Rng como variante End Sub

Para esta variable de variante “Rng”, establezca el valor de referencia del rango como “Rango (“ B2: B5 ”). Valor”.
Código:
Sub LBound_Example3 () Dim Rng As Variant Rng = Range ("B2: B5"). Valor End Sub 
Para este rango, encontraremos la longitud de matriz más baja y más alta. Abra el cuadro de mensaje y la función LBound y proporcione el nombre de la variable.
Código:
Sub LBound_Example3 () Dim Rng As Variant Rng = Range ("B2: B5"). Value MsgBox LBound (Rng) End Sub 
Ahora ejecute el código VBA y vea el valor más bajo de la longitud.
Salida:

Ahora cambie la referencia de variable de B2: B5 a A2: B5.
Para este rango, encontraremos los valores del límite inferior y superior.
Código:
Sub LBound_Example3 () Dim Rng As Variant Rng = Range ("A2: B5"). Valor End Sub 
Dado que tenemos más de una matriz de dimensiones, también necesitamos proporcionar el número de dimensión.
Código:
Sub LBound_Example3 () Dim Rng As Variant Rng = Range ("A2: B5"). Value MsgBox LBound (Rng, 1) End Sub 
Para encontrar la primera columna, el primer límite inferior arriba del código ayudará, de manera similar, encontrar el límite superior en esta primera columna debajo del código ayudará.
Código:
Sub LBound_Example3 () Dim Rng As Variant Rng = Range ("A2: B5"). Valor MsgBox LBound (Rng, 1) & vbNewLine & UBound (Rng, 1) End Sub 
Esto encontrará la longitud inferior y superior de la primera columna. De manera similar, en la siguiente línea, escriba un cuadro de mensaje más, pero esta vez cambie la dimensión de 1 a 2.
Código:
Sub LBound_Example3 () Dim Rng As Variant Rng = Range ("A2: B5"). Valor MsgBox LBound (Rng, 1) & vbNewLine & UBound (Rng, 1) MsgBox LBound (Rng, 2) & vbNewLine & UBound (Rng, 2) Fin Sub 
Ejecute el código y vea el resultado en el cuadro de mensaje.
Salida:

For the first dimension lower bound is 1 and the upper bound is 4.
Click on “Ok” to get the next dimension limits.
Output:

For the second dimension lower limit is 1 and the upper limit is 2.
Things to Remember here
- LBound function returns the minimum length from the array.
- When the array length static i.e. single number then array always starts from the number 0 not from 1.
- In the case of a multi-dimensional array, we need to specify the dimension number.








