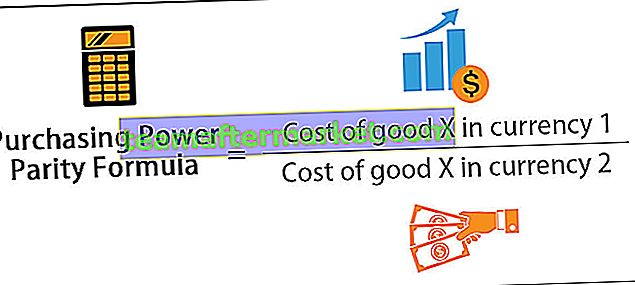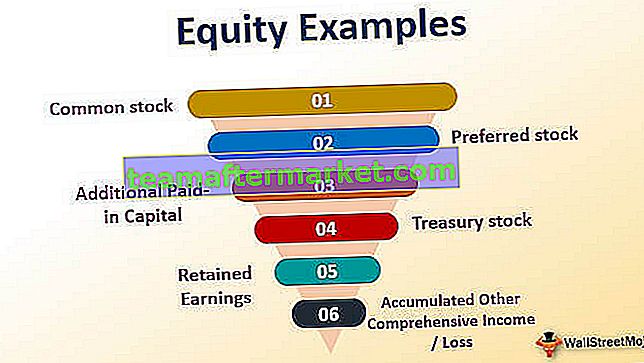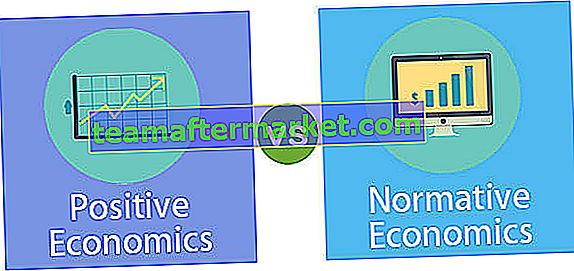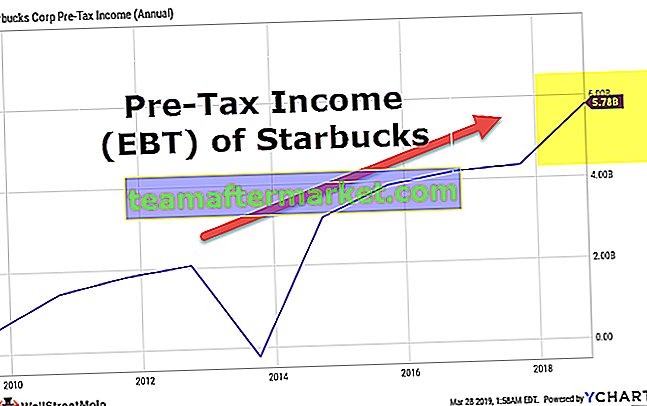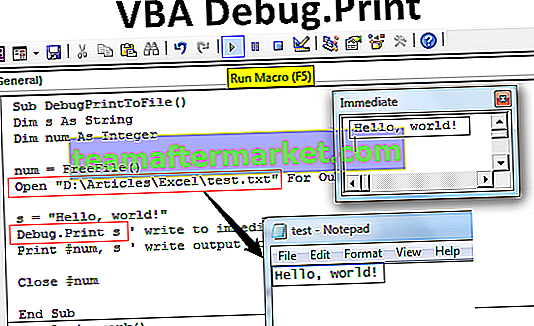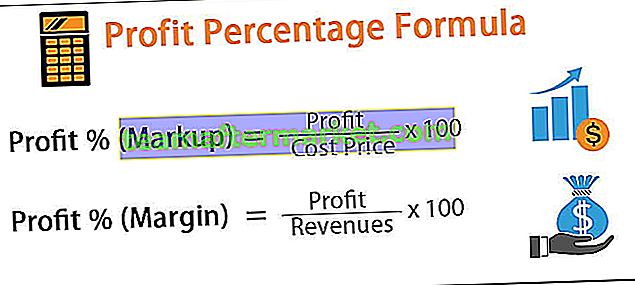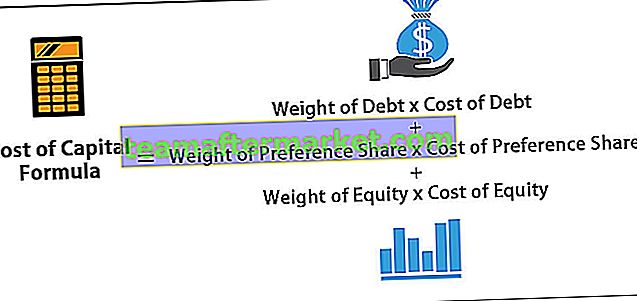Los números aleatorios en Excel se utilizan cuando queremos aleatorizar nuestros datos para una evaluación de muestra, estos números generados son absolutamente aleatorios, hay dos funciones incorporadas en Excel que nos dan valores aleatorios en las celdas, la función = RAND () nos da cualquier valor de rango de 0 a 1 mientras que otra función aleatoria = RANDBETWEEN () toma la entrada del usuario para un rango de números aleatorios.
Genere números aleatorios en Excel
- La aleatoriedad tiene muchos usos en ciencia, arte, estadística, criptografía, juegos, apuestas y otros campos.
- La generación de números aleatorios en Excel es importante porque muchas cosas en la vida real son tan complicadas que parecen aleatorias. Por lo tanto, para simular esos procesos, necesitamos números aleatorios.
Muchos dispositivos aleatorios, como dados, barajar cartas y ruleta, parecen haber sido desarrollados para su uso en juegos de azar. Sin embargo, estos no se pueden utilizar para archivos digitalizados. Es por eso que necesitamos tener herramientas para generar números aleatorios en Excel.

¿Cómo generar números aleatorios en Excel?
Hay varios métodos para generar un número aleatorio en Excel. Discutiremos los dos: Funciones Rand () y Randbetween ()
Puede descargar esta plantilla de Excel para generar números aleatorios aquí - Generar plantilla de Excel para números aleatorios# 1 - Función RAND ()
Para generar un número aleatorio en Excel entre 0 y 1 (excluyendo), tenemos la función RAND () en Excel.
Las funciones RAND () devuelven un número decimal aleatorio que es igual o mayor que 0 pero menor que 1 (0 ≤ número aleatorio <1). RAND vuelve a calcular cuando se abre o cambia una hoja de trabajo ( función volátil ).
Función RAND que devuelve el valor entre 0 y 1 (excluyendo).

Solo necesitamos escribir ' = RAND () ' en la celda y presionar Enter . El valor cambiará cada vez que se realice algún cambio en la hoja.
¿Cómo generar números aleatorios en Excel para más de una celda?
Si queremos generar números aleatorios en Excel para más de una celda, entonces necesitamos
- Primero, haga una selección del rango requerido, luego escriba = ' rand () ' Y presionando 'Ctrl + Enter' nos dará los valores.

¿Cómo detener el recálculo de números aleatorios en Excel?
Como la función RAND recalcula si se realiza algún cambio en la hoja, necesitamos copiar y luego pegar las fórmulas como valores si no queremos que los valores se cambien cada vez. Para esto, necesitamos pegar los valores de la función RAND () usando Paste Special para que ya no sea el resultado de la función 'RAND ()' y no se recalcule.
Para hacer esto,
- Necesitamos hacer la selección de los valores.

- Presione Ctrl + C para copiar los valores.

- Sin cambiar la selección, presione Alt + Ctrl + V para abrir el cuadro de diálogo 'Pegado especial' .

- Elija 'Valores' de las opciones y haga clic en Aceptar.

Ahora podemos ver que el valor en la barra de fórmulas es el valor en sí mismo, no la función rand (). Ahora, estos son solo valores.

Hay una forma más de obtener el valor solo, no la función como resultado, sino solo para una celda. Si queremos el valor la primera vez, no la función, entonces los pasos son:
- Primero, escriba = rand () en la barra de fórmulas, luego presione F9 y presione 'Enter'

Después de presionar F9, obtenemos solo el valor.
Valor de un rango diferente que no sea 0 y 1 usando RAND ()
Como la función ALEATORIA devuelve un número decimal aleatorio entre 0 y 1 solamente, si queremos el valor de un rango diferente, podemos usar la siguiente función:
Sea 'a' el punto de partida
Y 'b' sea el punto final
La función sería 'RAND () * (ba) + a'
Por ejemplo, supongamos que 7 como 'a' y 10 como 'b', entonces la fórmula sería ' = RAND () * (10-7) +7 '

Función RANDBETWEEN ()
Como indica el nombre de la función, esta función devuelve un número entero aleatorio entre números enteros dados. Al igual que la función RAND (), esta función también vuelve a calcular cuando se cambia o se abre un libro ( función volátil ).
La fórmula de la función RANDBETWEEN es:

Inferior : un número entero que representa el valor más bajo del rango.
Arriba : un número entero que representa el valor más bajo del rango.

Para generar números aleatorios en Excel para los estudiantes entre 0 y 100, usaremos la función 'RANDBETWEEN' .
Primero, debemos seleccionar los datos, luego escribir la fórmula, es decir, = RANDBETWEEN (0,100) y presionar Cntrl + Enter. Puede preferir la captura de pantalla que se muestra a continuación.

Como los valores se recalcularán, podemos usar Alt + Ctrl + V para abrir el cuadro de diálogo 'Pegado especial' para pegar solo como valores .
Siga los pasos que se indican a continuación en la captura de pantalla.

Al igual que la función RAND (), también podemos usar el método de escribir la función RANDBETWEEN en la barra de fórmulas y presionar F9 para convertir el resultado en valor y luego presionar Enter.
Cosas para recordar
- Si la parte inferior es mayor que la superior, la función RANDBETWEEN devolverá #NUM!
- Si alguno de los argumentos proporcionados no es numérico, la función devolverá # ¡VALOR!
- Tanto la función RAND () como la función RANDBETWEEN () son una función volátil (recalcula), por lo tanto, se suma al tiempo de procesamiento y puede ralentizar el libro de trabajo.
Números aleatorios en Excel - Proyecto 1
Podemos usar la función RANDBETWEEN () para obtener fechas aleatorias entre dos fechas.
Usaremos 2 fechas como argumentos superior e inferior .

Necesitamos copiar la fórmula usando el atajo (Ctrl + D) después de hacer la selección.

Podemos cambiar la fecha de inicio (D1) y la fecha de finalización (E1) para cambiar el valor superior e inferior de la función.
Números aleatorios en Excel - Proyecto 2 - Cabeza y cola
Para elegir aleatoriamente la cabeza y la cola, podemos usar la función ELEGIR en Excel con la función RANDBETWEEN .

Solo tenemos que copiar la fórmula en la siguiente celda cada vez en el juego y 'Head' y 'Tail' vendrán al azar.

Números aleatorios en Excel - Proyecto 3 - Asignación de región
Muchas veces, tenemos que imaginar y crear los datos para varios ejemplos. Supongamos que tenemos datos de ventas y necesitamos asignar tres regiones diferentes a cada transacción de venta.
Entonces podríamos usar la función RANDBETWEEN con la función CHOOSE.

Puede arrastrar lo mismo para las celdas restantes.

Números aleatorios en Excel - Proyecto 4 - Creación de dados Ludo
Usando la función RANDBETWEEN, también podemos crear dados para Ludo. Para hacer lo mismo, necesitamos usar la función RANDBETWEEN en Excel VBA . Siga los pasos a continuación:
- Combinar las cuatro celdas (B2: C3) mediante Inicio Pestaña> alineación Grupo-> Combinar y centro

- Aplique el borde a la celda combinada usando la tecla de método abreviado ( ALT + H + B + T ) presionando una tecla tras otra.

- Align centro y media el valor utilizando Inicio Pestaña> Alineación de Grupo -> ' Centro' y ' Medio Alinear comando'.

- Para crear el botón, use la pestaña Desarrollador -> Grupo de controles -> Insertar -> 'Botón de comando'

- Cree el botón y elija 'Ver código' del grupo ' Control' en ' Desarrollador'

- Después de elegir ' CommandButton1 ' en el menú desplegable, pegue el siguiente código:
RN = ("= RANDBETWEEN (1,6)")
Celdas (2, 2) = RN

Guarde el archivo con la extensión .xlsm, ya que hemos utilizado el código VBA en el libro de trabajo. Después de llegar a la ventana de Excel, desactive el 'Modo de diseño' .

Ahora, cada vez que hacemos clic en el botón, obtenemos un valor aleatorio entre 1 y 6.