$ El símbolo en Excel se usa para bloquear una celda o filas o columnas específicas en una hoja de trabajo, el atajo para bloquear una referencia en Excel es presionando ALT + F4, esta característica se usa mientras se trabaja en fórmulas cuando no queremos la referencia para cambiar cuando copiamos o arrastramos la fórmula a otras referencias de celda, esta característica mantendrá la misma referencia para todos los cálculos posteriores.
$ Símbolo en la fórmula de Excel
Una de las preguntas comunes entre todos los principiantes de Excel es "¿Qué hace el símbolo del dólar ($) dentro de la fórmula"? Esta es la pregunta más popular en los foros de Excel. Yo tampoco era diferente a ti, tenía la misma duda. Ok, en este artículo te explicaremos la importancia del símbolo "dólar ($)" en la fórmula básica de Excel.
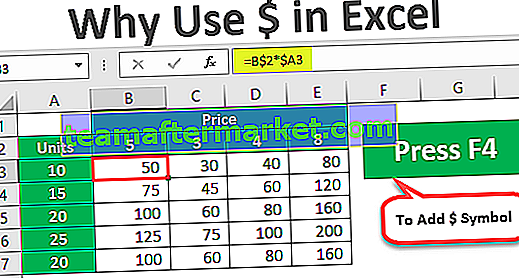
Referencias de celda en Excel
Antes de explicarte sobre el símbolo $, déjame informarte sobre las referencias de celda en Excel. Por ejemplo, tengo un valor de 100, 200 y 300 en las primeras 3 celdas.

Ahora, en la celda C1, daré un enlace a la celda A1.

Entonces, ahora la celda C1 depende de la celda A1. Pase lo que pase en la celda A1 tendrá un impacto directo en la celda C1. Ahora, si copio y pego la celda C1 a C2, como nuevo alumno pensamos que obtendremos el valor de 100 solamente, pero ese no es el caso aquí.

Mira lo que tenemos aquí, en lugar de 100, tenemos 200.
Si miras la barra de fórmulas dice A2, la razón por la que obtuvimos A2 porque cuando copié la celda C1 no estaba valorada sino que era una fórmula, ya que la celda C1 tenía una referencia a la celda A1 y bajamos la celda en 1 cambió de la celda A1 a A2, por lo que obtuvimos el valor de la celda A2.
De manera similar, cuando copiamos la celda de referencia de celda en función de la cantidad de celdas que bajamos y la cantidad de celdas que movemos, la referencia de celda izquierda o derecha cambia en consecuencia.
Esta es una breve comprensión de las referencias de celda. Ahora veremos qué hace el símbolo $ con las fórmulas de Excel.
¿Cómo usar $ Symbol en la fórmula de Excel? (con ejemplos)
Veamos algunos ejemplos simples del símbolo $ en la fórmula de Excel.
Puede descargar esta plantilla de Excel de $ Symbol aquí - Plantilla de Excel de $ SymbolEjemplo 1
Para ver un ejemplo, mire el siguiente conjunto de datos.

En los datos anteriores, tenemos la tasa impositiva en la celda A2 como 5%. En la columna “B” tenemos el precio de costo. Para llegar al monto del impuesto, debemos multiplicar el monto del costo por el porcentaje del impuesto. Aplique la fórmula en la celda C2 como B2 * A2 para obtener el monto del impuesto.

Como hemos dado una referencia a las celdas, copiaré y pegaré la fórmula en la celda de abajo.

Esta vez obtuvimos 0 como resultado. Ahora presione F2 en la celda para depurar la fórmula.

Ahora la celda de porcentaje de impuestos se ha cambiado de A2 a A3. Por lo tanto, cambie la referencia del monto del impuesto de A3 a A2 nuevamente.

Ahora, si copio y pego esta celda nuevamente, obtendremos nuevamente la celda de porcentaje de impuestos cambiará de A2 a A3. Este será el caso también con las celdas restantes.
Entonces, ¿cómo lo manejamos ???
¿Podemos hacer esto para todas las células?
¿Y si hay mil celdas?
Estas son las preguntas que recibirán todos los que no conocen el símbolo $ en la fórmula de Excel.
Ahora, el símbolo del dólar ($) en la fórmula de Excel juega un papel vital aquí. En una celda, C2 abre la fórmula.

Ahora dé la referencia de celda a la celda A2.

Después de dar la referencia de celda a la celda A2, presione la tecla F4 y vea la magia.

¡¡¡Guau!!! Después de todos estos días, ahora conoció la técnica de insertar un símbolo de dólar ($) en la fórmula de Excel como referencia de celda. ¡Estoy seguro de que debe haber intentado ingresar el símbolo $ manualmente!
Presione enter para tener un valor de Importe de impuestos.

Ahora copie y pegue la fórmula en la celda de abajo y vea la magia.

¡¡¡Guau!!! Ahora está tomando la misma referencia de celda a pesar de que copiamos y pegamos la celda de arriba en la celda de abajo.
La razón por la que está tomando la misma referencia de celda porque desde que presionamos la tecla F4, insertó un símbolo de dólar ($) en Excel hizo que la celda fuera una celda de referencia absoluta.
No importa dónde pegue en la hoja de trabajo, solo tomará la referencia de la celda A2.
Ahora copie y pegue en todas las demás celdas para tener una cantidad de impuestos precisa.

Ahora hemos visto cómo hacer que la celda sea una referencia absoluta presionando la tecla F4 que insertó un símbolo de dólar ($) en Excel. Una vez que se establece la referencia absoluta, seguirá tomando la misma referencia de celda.

Podemos dos referencias absolutas, es decir, una referencia de fila absoluta y una referencia de columna absoluta.
Ejemplo # 2
Por ejemplo, mire los datos a continuación.

En la columna A tenemos los datos de la unidad y en la fila 2 tenemos los datos de precios. En las casillas vacías, necesitamos llegar al monto de las ventas multiplicando Unidades * Precio.
Apliquemos la fórmula.

Para llegar al primer precio de venta, apliqué la fórmula B2 a A3. Ahora copiaré y pegaré la fórmula en la celda de abajo.

Dado que no hemos bloqueado la celda con la tecla F4, la celda de precio B2 se movió una celda hacia abajo y tomó la referencia de la celda B3.
Al aplicar la fórmula, debemos decidir dos cosas.
Primero, debemos decidir mientras nos movemos hacia la izquierda. La referencia de columna de Unidades debe ser absoluta, pero al movernos hacia abajo, la referencia de fila debe cambiar.
La segunda cosa es que mientras se mueve de la fila superior a la inferior, la referencia de Precio debe ser absoluta, pero mientras se mueve a la columna de la derecha, la referencia debe cambiar.
Para hacer estos arreglos, abramos la fórmula en la celda B3 y seleccione la celda B2, es decir, Precio.

Ahora presione la tecla F4 para convertirlo en una referencia absoluta.

Esta es una referencia absoluta ahora, pero para la fila de precios mientras se mueve de la fila superior a la inferior, la referencia de precio debe ser absoluta, pero mientras se mueve a la columna de la derecha, la referencia debe cambiar. Para hacer que la referencia de celda de fila sea absoluta, presione la tecla F4 una vez más.

Como puede ver, de dos ha cambiado a un dólar, es decir, delante del número de fila.
Ahora coloque el signo de multiplicar y seleccione la celda A3.

Con esta columna, necesitamos hacer que la referencia de la celda de la columna sea absoluta, por lo tanto, presione la tecla F4 tres veces para que el símbolo de dólar ($) aparezca delante del encabezado de una columna en Excel.

Presione la tecla Enter para obtener un resultado. Copie y pegue la fórmula en otras celdas para tener valor de venta.

De esta manera, al usar un símbolo de dólar ($) en la fórmula de Excel, podemos crear una referencia de celda absoluta, una referencia de fila absoluta, una referencia de columna absoluta.








