¿Cómo convertir números a texto en Excel?
Para convertir números a texto en Excel, existen dos métodos diferentes:
- Método n. ° 1: use la función "TEXTO" en Excel
- Método n. ° 2: use la opción Formato de celda
Ahora analicemos cada uno de los métodos con un ejemplo.
Puede descargar esta plantilla Convertir números en texto en Excel aquí - Convertir números en texto en la plantilla Excel# 1 Convierta números en texto usando la función TEXTO de Excel
La función TEXTO en Excel se utiliza para convertir números formateados como Número en texto en el formato especificado.
Fórmula de texto en Excel

Argumentos
valor: el valor para el que se requiere formato de texto
format_code : el código de formato requerido para un número
El valor puede ser cualquier número. Se puede ingresar directamente o como referencia de celda. También puede ser una operación matemática o una fecha. También puede especificar TODAY () o MONTH (), etc. en el valor .
Hay varios format_code disponibles en Excel. El format_code siempre se da entre comillas dobles. Puede usar "0" para especificar un número entero con cero decimales, "0.000" para especificar tres decimales, "0000" para agregar ceros a la izquierda, etc. También puede especificar porcentajes, notaciones científicas, moneda, grados, formatos de fecha en la función TEXTO, como “0.00%”, “$ 0”, “## 0 ° 00 ′ 00” ”,“ DD / MM / AAAA ”.
Devoluciones
La función devuelve un número como texto en el formato especificado.
Suponga que tiene una celda B4 que contiene el número 25.00 y formateada como un número. Quieres convertir números a formato de texto.

Puede dar la fórmula de texto como:
= TEXTO (B4, "0")

Devolverá el número en formato de texto.

Suponga que tiene un número 0,781 en la celda B5 y desea convertir este número en un porcentaje.

Puede utilizar la siguiente fórmula de TEXTO:
= TEXTO (B5, "0.0%")

Esto devolverá 78,1% como formato de texto.

Suponga que tiene un número 21000 en la celda B6 y desea mostrar el número como moneda en dólares.

Para hacer esto, puede usar la Fórmula de TEXTO en Excel:
= TEXTO (B6, "$ 0")

Devolverá $ 21000.

Suponga que tiene una fecha 22/10/2018 en la celda B7 y que convierte esta fecha a otro formato.

Puede utilizar la fórmula TEXT:
= TEXTO (B7, "mmmm dd, aaaa")

Devolverá la fecha especificada, es decir, 22 de octubre de 2018.

# 2 Convierta números en texto usando la opción de celda de formato de Excel
Además de usar la función TEXTO, también puede usar la opción de formato de celda para convertir números a texto en Excel.
Suponga que tiene un número 25 en la celda B11 y desea convertir números en texto.

Para hacerlo, puede presionar CTRL + 1 (o COMANDO + 1 en Mac). A continuación, aparecerá un cuadro de diálogo similar al que se muestra a continuación.

Menciona claramente que la celda está formateada actualmente como un número. Ahora, seleccione la opción "Texto" en la Categoría.

y haga clic en "Aceptar" y notará que el número ha sido formateado como Texto ahora.

Del mismo modo, puede cambiar el formato a un porcentaje, fecha, notación científica en Excel, etc.
Suponga que desea convertir la celda B13 a formato de porcentaje.

Seleccione la celda y presione CTRL + 1 (o COMANDO + 1 para Mac) y seleccione Porcentaje

y haga clic en "Aceptar".

En lugar de presionar CTRL + 1 (o COMANDO + 1 en Mac), también puede hacer clic derecho en la celda seleccionada y luego hacer clic en "Formato de celdas" como se muestra a continuación.

Como se muestra en los pasos anteriores, puede seleccionar la opción Texto en la Categoría y hacer clic en Aceptar.
¿Dónde puedes convertir números a texto en Excel?
Ahora, veamos algunos ejemplos donde puede convertir números a texto en Excel.
Ejemplo 1
Suponga que tiene los horarios de inicio y finalización de las diferentes sesiones que se llevarán a cabo en el próximo taller organizado por su empresa, como se muestra a continuación. Se supone que debes fusionar los dos tiempos creando un rango (duración de tiempo).
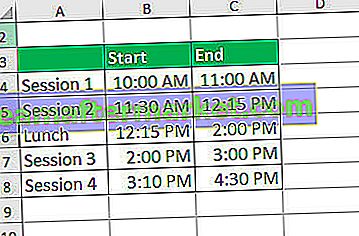
Para obtener un rango de tiempo, primero debe convertir el tiempo en formato de texto y luego fusionarlos. Para la primera sesión, puede utilizar la siguiente fórmula de TEXTO:
= TEXTO (B4, “hh: mm”) & (”-”) & TEXTO (C4, “hh: mm”) & (”Hrs”)

Devolverá el rango de tiempo para la primera sesión.

Ahora, puede arrastrarlo al resto de las celdas para obtener el rango del resto de las celdas.

Ahora, veamos la sintaxis en detalle:
TEXTO (B4, “hh: mm”) & (”-”) & TEXTO (C4, “hh: mm”) & (”Hrs”)
TEXT (B4, “hh: mm”) convertirá el tiempo dado en la celda B4 en texto en formato de hora: minuto (24 horas). De manera similar, TEXT (C4, “hh: mm”) convertirá el tiempo dado en la celda C4 al formato hora: minuto.
& (”-”) & agregará “-” entre los dos tiempos, creando así un rango.
& (”Hrs”) el texto Hrs se agregará al final.
Del mismo modo, también puede crear un rango de fechas modificando esta sintaxis.
Ejemplo # 2
Suponga que tiene datos de determinadas transacciones realizadas en los últimos años. De esas transacciones, desea saber cuántas transacciones se realizaron durante un mes en particular de un año en particular y el monto total de la transacción. Los datos de la transacción se dan en las celdas B5: C19 como se muestra a continuación.

El mes y año a buscar se dan en la celda E5. Para buscar el número de transacciones realizadas en un mes determinado, puede utilizar la fórmula SUMPRODUCT:
= SUMPRODUCTO (- ((ISNUMBER (FIND (TEXT (E5, “MMYY”), TEXT (B5: B19, “MMYY”))))))

y presione Entrar.

Ahora, para identificar el monto total de la transacción durante ese período, puede usar la siguiente Fórmula SUMPRODUCT:
= SUMPRODUCTO (- (EXACT (TEXT (E5, "mmyy"), TEXT (B5: B19, "mmyy"))), C5: C19)

Volverá a 60000.

En los dos casos anteriores, la fecha que se da en la celda E5 se convierte primero al formato “MMYY” y las fechas que se dan en las celdas B5: B19 también se convierten al mismo formato y luego se hacen coincidir. En el primer caso, donde sea que haya una coincidencia, devolverá VERDADERO o FALSO haciendo una matriz. Esta matriz luego se convierte en números usando ISNUMBER devolviendo una matriz de 0 y 1. La función SUMPRODUCT contará el número de 1 (es decir, VERDADERO, es decir, donde se encontró la coincidencia) y devolverá el número de transacciones. En el último caso, la función EXACTA obtendrá el valor correspondiente siempre que haya una coincidencia. La función SUMPRODUCT luego sumará el total de transacciones donde se obtuvo una coincidencia.








