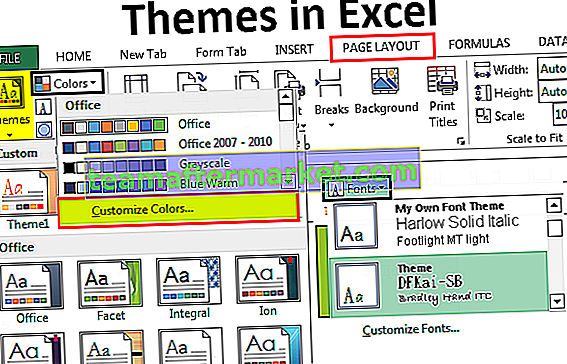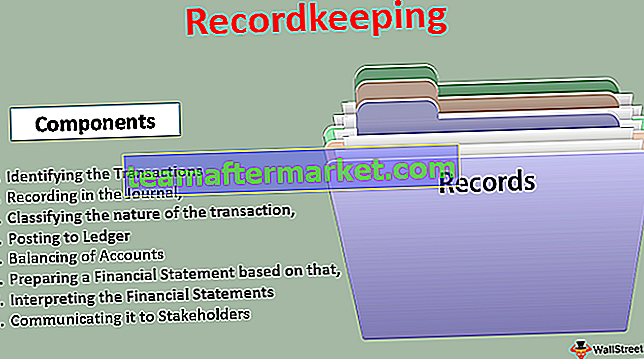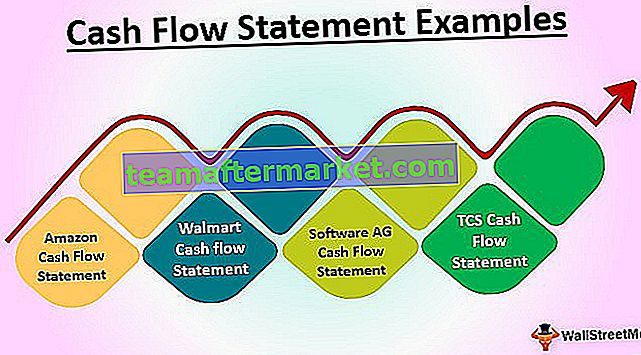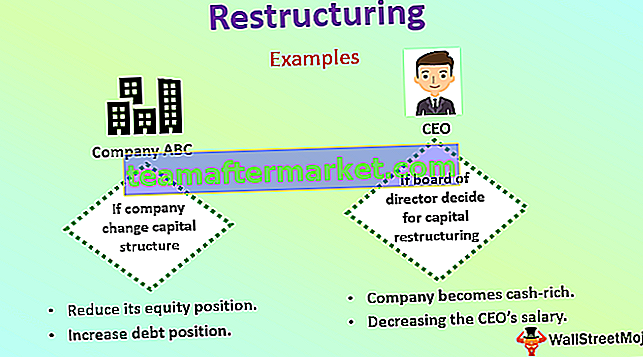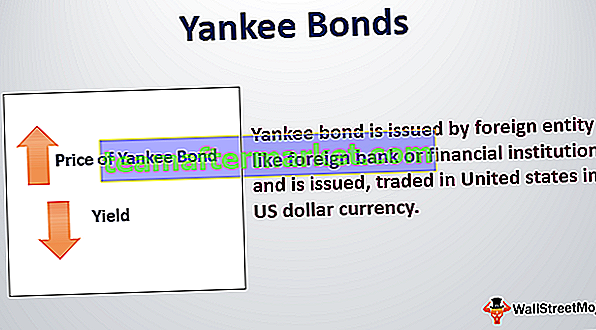Agrupación de columnas de Excel
Agrupar columna en Excel significa juntar una o más columnas en una hoja de trabajo de Excel, esto nos da la opción de contraer o expandir la columna y Excel nos proporciona un botón para hacerlo, para agrupar columnas necesitamos seleccionar dos o más columnas y luego desde pestaña de datos en la sección de esquema tenemos la opción de agrupar las columnas.
¿Cómo usar la agrupación de columnas en Excel? (con ejemplos)
Puede descargar esta plantilla de Excel de agrupación de columnas aquí - Plantilla de Excel de agrupación de columnasEjemplo 1
- Paso 1: seleccione los datos que está utilizando para agrupar la columna en Excel.

- Paso 2: Vaya a la opción de datos en la barra de herramientas de Excel y seleccione la opción de grupo en la barra de herramientas de esquema como se muestra en la siguiente captura de pantalla.

- Paso 3: Cuando haga clic en el grupo, le permitirá agrupar la columna en particular en su hoja de cálculo de Excel. Como se muestra a continuación en la captura de pantalla, podrá ver el símbolo del signo menos agregado al contorno sobre las columnas seleccionadas.

Este es el resultado cuando desea ocultar la columna C y D en una hoja de cálculo y habilita automáticamente la opción de agrupación en su hoja de cálculo.
Ejemplo # 2
- Paso 1: seleccione la columna B y C

- Paso 2: Vaya a la opción de datos en la barra de herramientas de Excel y seleccione la opción de grupo en la barra de herramientas de esquema como se muestra en la siguiente captura de pantalla.

- Paso 3: Vaya al grupo de opciones y haga que el grupo de una columna sea el seleccionado.

Ahora podrá ver los dos signos menos, lo que significa que hay dos grupos creados en una hoja de cálculo en particular que desea agrupar.
¿Cómo ocultar o mostrar la columna de grupo?
- Paso 1: Haga clic en el signo menos que se creó al agrupar la columna.

- Paso 2: al hacer clic en el signo menos, una columna se colapsará y se ocultará en una columna.

- Paso 3: Una vez que hizo clic en el signo menos, automáticamente muestra el signo más, lo que significa que si desea mostrar la columna, simplemente haga clic en el signo más para mostrar las columnas.
- Paso 4: también puede utilizar los números pequeños en la esquina superior izquierda. Le permiten encubrir y mostrar todos los grupos de una dimensión similar sin demora un momento. Por ejemplo, en mi tabla en la captura de pantalla, al hacer clic en 2 se ocultarán las columnas B y D. Esto es particularmente útil en la remota posibilidad de que haya creado un sistema progresivo de recopilación. Al hacer clic en 3, se mostrarán u ocultarán las columnas C y D.

Teclas de acceso directo para ocultar o mostrar la agrupación de columnas en Excel
- Paso 1: selecciona tus datos. Presione las teclas de acceso directo de Excel: Mayús + Alt + flecha derecha. Verá el cuadro de diálogo en su hoja de cálculo de Excel de la siguiente manera:


- Paso 2: seleccione el botón de opción en una columna para ocultar las columnas en Excel.

- Paso 3: Haga clic en Aceptar y podrá ocultar y mostrar las columnas en Excel.

Por qué debería utilizar la agrupación de columnas de Excel
- Para expandir y contraer efectivamente la sección o áreas de una hoja de trabajo
- Para limitar los horarios o estimaciones paralelas que diferentes usuarios probablemente no necesitarán mientras trabajan en hojas de trabajo de Excel
- Mantener los datos compuestos y en una estructura organizada.
- Como sustituto para hacer nuevas hojas (pestañas).
- Como mejor opción que esconder celdas.
- Es la mejor función en comparación con ocultar la función de columna.
- Le ayuda a configurar el nivel de agrupación.
Por qué no debería utilizar la agrupación de columnas de Excel
- No podrá crear un grupo de celdas que no sean celdas adyacentes.
- Si está administrando diferentes hojas de trabajo y necesita ensamblar líneas / columnas similares en numerosas hojas de trabajo mientras tanto, no es posible utilizar esta función.
- Siempre debe verificar que sus datos deben estar ordenados.
- Siempre debe verificar al agrupar la columna en Excel que está seleccionando la columna correcta que necesita agrupar.
Cosas para recordar
- No podrá agregar los elementos calculados a los campos agrupados en su hoja de cálculo de Excel.
- No es práctico elegir algunas columnas no cercanas.
- Al hacer clic en el ícono menos, se ocultará la columna y el ícono cambiará al signo más, lo que le permitirá mostrar los datos al instante.
- Puede seleccionar el rango y presionar Mayús + Alt + flecha izquierda para eliminar la agrupación de su hoja de cálculo de Excel.