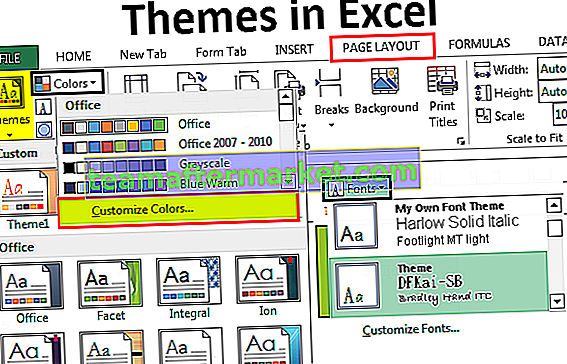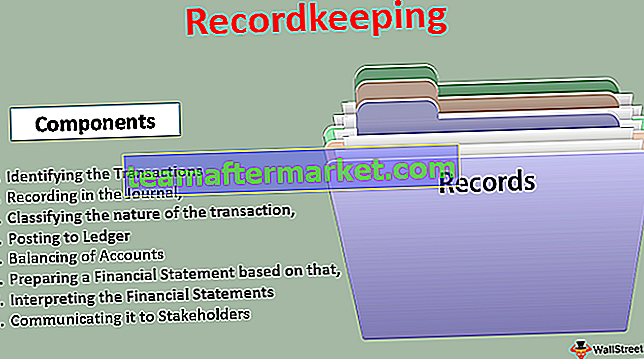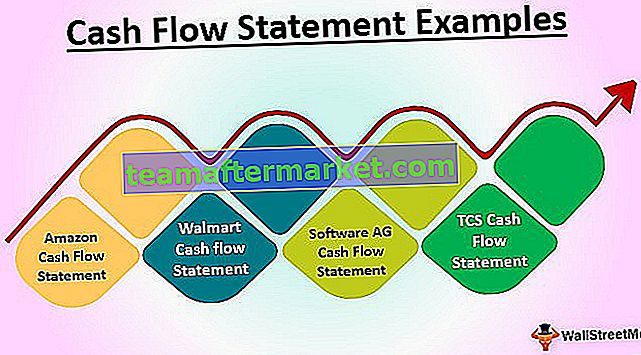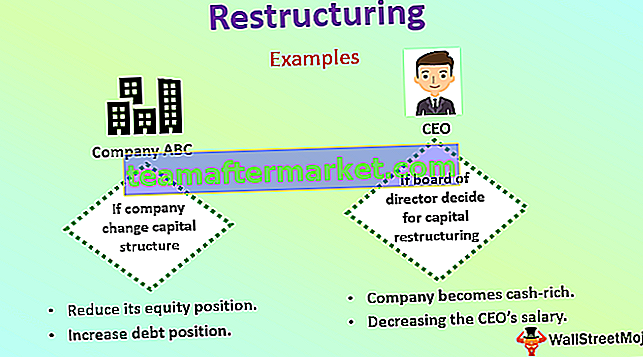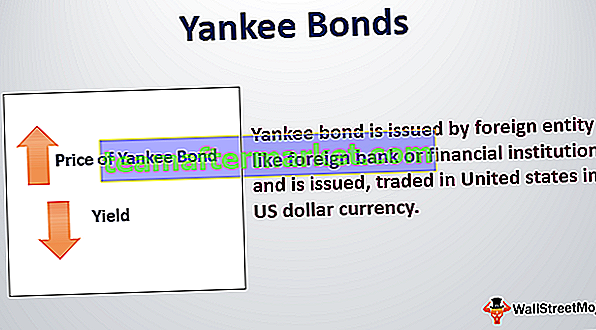Cuando trabajamos en excel no es definitivo que los datos estén en una sola hoja de trabajo, puede estar en múltiples hojas de trabajo en múltiples tablas, si queremos fusionar tablas existen varios métodos para hacerlo para que podamos tener datos en una sola table y esto se conoce como combinar tablas en Excel, esto se puede hacer usando las funciones BUSCARV o ÍNDICE y COINCIDIR.
Combinar tablas en Excel
A veces, al analizar los datos, podemos recopilar toda la información necesaria en una sola hoja de trabajo. Es un problema o situación muy común cuando los datos se dividen en muchas hojas de trabajo o libros de trabajo. Hay muchas formas de fusionar los datos de varias tablas en una sola en Excel.
Puede descargar esta plantilla de Excel de tabla de combinación aquí - Plantilla de Excel de tabla de combinación¿Cómo fusionar 2 tablas en Excel?
Hemos proporcionado los datos del cliente según la ciudad en dos tablas. Hemos tomado 20 registros para esto.
Hoja 1: Tabla 1: CustomerInfo

Hoja 2: Tabla 2: Detalles del producto

En ambas tablas, el número de pedido es la información común sobre la que crearemos una relación entre ellas.
A continuación se muestran los pasos para fusionar estas dos tablas:
- Haga clic en cualquier celda de la tabla de información del cliente. Vaya a la pestaña INSERTAR y haga clic en la opción Tabla en la sección Tablas. Consulte la siguiente captura de pantalla.

- Luego aparecerá el cuadro de diálogo Crear una tabla. Nuestra tabla "CustomerInfo" tiene encabezados de columna, por lo tanto, la casilla de verificación "Mi tabla tiene encabezados" debe estar marcada. Consulte la siguiente captura de pantalla.

- Convertirá nuestros datos en formato de tabla. Ahora, haga clic en el campo Nombre de la tabla en la sección Propiedades y proporcione el nombre de esta tabla como "Customer_info" .

- Siga los mismos pasos para otra tabla "ProductDetails" . Le hemos dado el nombre de “Productos” a otra tabla. Consulte la siguiente captura de pantalla.

- Haga clic en algún lugar de la tabla Customer_Info y luego, vaya a la pestaña Insertar y haga clic en la opción Tabla dinámica en la sección Tablas.

- Aparecerá un cuadro de diálogo para Crear tabla dinámica. Marque la casilla de verificación "Agregar estos datos al modelo de datos" como se muestra en la siguiente captura de pantalla.

- Haga clic en Aceptar y luego, se abrirá una nueva hoja con una nueva sección Campos de tabla dinámica en el lado derecho, como se muestra en la captura de pantalla a continuación.

- Haga clic en la pestaña TODAS en la sección Campo de tabla dinámica y se mostrarán todas las tablas creadas por nosotros. Consulte la siguiente captura de pantalla.

- Ahora haga clic en la opción Relaciones en la sección Cálculos como se muestra en la siguiente captura de pantalla.

- Se abrirá un cuadro de diálogo para crear una relación entre estas tablas. Haga clic en el botón Nuevo. Consulte la siguiente captura de pantalla.

- Se abrirá de nuevo un cuadro de diálogo como se muestra a continuación y las tablas creadas se enumeran aquí.

- Como hay un campo "N.º de pedido" es común en ambas tablas, por lo tanto, crearemos una relación entre estas tablas utilizando este campo / columna común.
- Seleccione Customer_Info en la sección Tablas y el campo N.º de pedido en la sección Columna. Consulte la siguiente captura de pantalla.

- Seleccione otra tabla Productos en la sección Tabla relacionada y seleccione el campo Nº de pedido en la sección Columna relacionada. Consulte la siguiente captura de pantalla.

- La clave principal son los valores únicos que aparecen una vez en la tabla y luego, haga clic en Aceptar. Mostrará la relación como se muestra en la siguiente captura de pantalla.

- Ahora podemos arrastrar y soltar el campo en consecuencia para ver el resultado. Haga clic en la tabla Customer_Info como se muestra en la siguiente captura de pantalla.

- Arrastre los campos Número de pedido, Nombre del cliente y la ciudad debajo del cuadro de fila.
- Arrastre el campo Edad debajo del cuadro Filtro.
- Arrastre el campo Producto bajo Cuadro de columna y Cuadro de valores para el recuento de productos.

El resultado final está a continuación:
En consecuencia, según sus necesidades, puede arrastrar y soltar los campos.

Cosas para recordar acerca de las tablas Fusionar 2 en Excel
- Puede fusionar más de dos tablas mediante este proceso.
- Debe haber una columna común en cada tabla.
- Esa columna común funcionará como clave principal en este proceso, por lo tanto, este campo debe tener valores únicos.