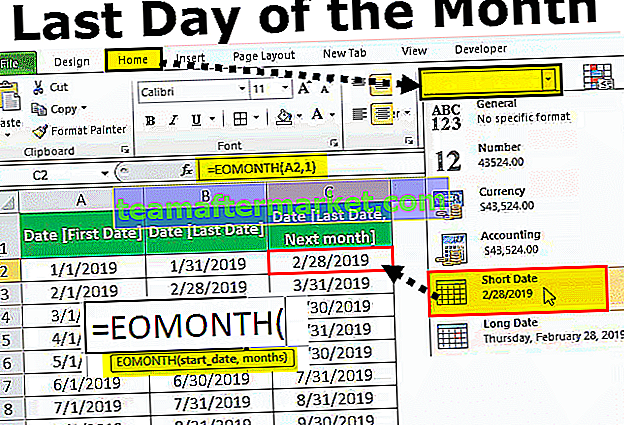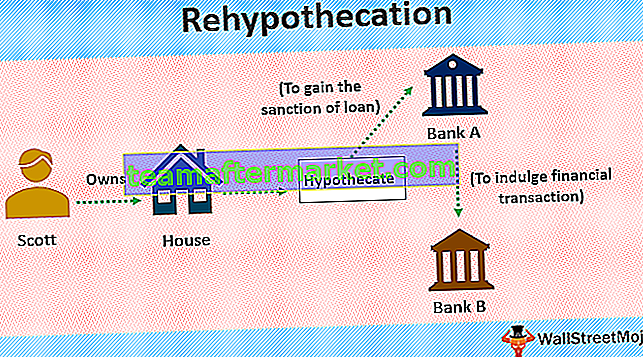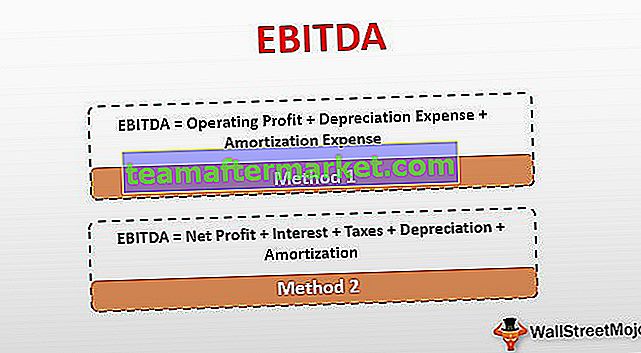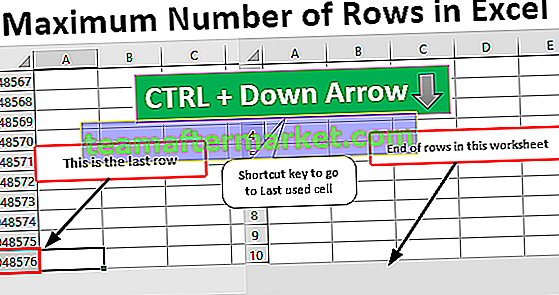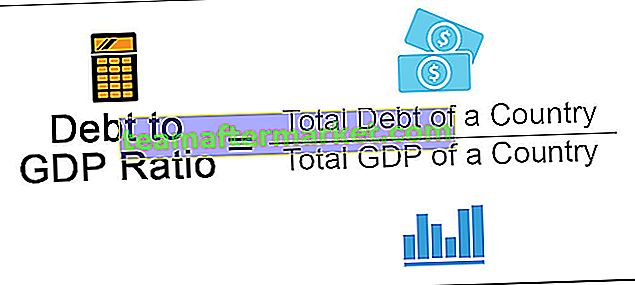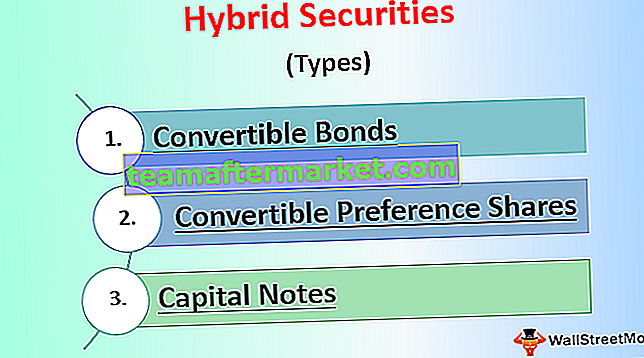¿Qué es Autocompletar en Excel?
Autocompletar es una función en Excel donde Excel identifica la serie y llena los datos automáticamente para nosotros cuando arrastramos hacia abajo los datos, como si un valor de celda 1 y otra celda debajo tiene valor 2 cuando seleccionamos ambas celdas y arrastramos las celdas hacia abajo la representación visual es como una cruz sólida y la serie se llena automáticamente, que es la función de autocompletar de Excel.
Las 5 formas principales de autocompletar en Excel
- Opción simple de Autocompletar de Excel
- Autocompletar usando más de un valor inicial
- Autocompletar fechas y horas en Excel
- Autocompletar valores de texto en Excel
- Lista personalizada en Excel
Ahora analicemos cada uno de los métodos en detalle.
# 1 - Opción de Autocompletar simple
- Ingrese cualquier valor en una celda.

- Seleccione esa celda. Verá que en la esquina inferior derecha de la celda, hay un pequeño cuadrado que se llama "Mango de relleno de Excel". Consulte la siguiente captura de pantalla.

- Con la ayuda de arrastrar el mouse, este controlador de relleno cruza las celdas que se van a llenar.

- Excel llenará las celdas seleccionadas repitiendo el valor en la primera celda o insertando una secuencia de la primera celda y la segunda celda. Vea la captura de pantalla anterior.
- Al final del rango de celdas seleccionado en la esquina inferior derecha, hay un cuadro de Opciones de Autocompletar disponible (que se muestra en la siguiente captura de pantalla).

- Haga clic en este cuadro. Muestra muchas opciones de Autocompletar:

- Copiar celdas: copie el valor de la celda inicial en todo el rango seleccionado.

- Rellenar serie: rellene el rango seleccionado con una serie de valores que se incrementan en 1.

- Rellenar formato solamente: rellene el rango seleccionado con el formato, pero no los valores de la celda inicial.

- Rellenar sin formato: rellene los rangos seleccionados con valores, no con el formato.

- Relleno flash: llene el rango seleccionado con los datos después de detectar los patrones.

# 2 - Autocompletar usando más de un valor inicial
Para reconocer los patrones en los datos, primero, escriba los dos valores de su serie en la primera y segunda celdas. Seleccione ambas celdas y arrastre el controlador de relleno a lo largo del rango a rellenar.
Excel reconocerá automáticamente el patrón de estos dos valores de celda y completará el rango de celdas a continuación. Al seguir estos pasos, podemos completar el rango de celdas mediante incrementos o decrementos. Vea la captura de pantalla a continuación.

Arrastre estas dos celdas y completará automáticamente este patrón de valores en el rango de celdas seleccionado como se muestra a continuación:

Nota: Si desea llenar el rango de celdas con valores repetidos alternativos, complete las dos primeras celdas con los valores.

Seleccione esas celdas y arrastre el controlador de relleno a través del rango seleccionado y luego haga clic en "Opciones de Autocompletar". Luego seleccione la opción "Copiar celdas" para repetir los valores de las celdas iniciales en el rango seleccionado y el resultado final se muestra a continuación:

# 3 - Autocompletar fechas y horas en Excel
También podemos Autocompletar las fechas y horas en Excel. Cómo hacer esto, lo entenderé con algún ejemplo:
- Escriba cualquier fecha u hora en una celda

- Arrastre el controlador de relleno por el rango seleccionado.

- El rango seleccionado completará una serie de fechas agregando un día.

- Puede cambiar los diferentes tipos de relleno haciendo clic en el cuadro de opciones de Autocompletar.

Nota: Si arrastra el tiempo por el rango de celdas seleccionado, se llenará con una serie de veces agregando una hora. Consulte la siguiente captura de pantalla.

Cuando arrastramos el tiempo, el cuadro de opciones de Autocompletar tiene 4 opciones iguales a las que discutimos en la sección “Mismo Autocompletar”.

Para las fechas, Excel tiene opciones adicionales en Opciones de Autocompletar de Excel junto con 4 opciones (Copiar celdas, Completar serie, Completar formato solamente, Completar sin formato). Estas opciones adicionales de Autocompletar de Excel son:
- Rellenar días: mientras llena las celdas seleccionadas, esto observa el patrón en el día.

- Rellenar días de la semana: observe los patrones del día mientras llena las celdas seleccionadas, pero excluya los sábados o domingos de la serie.

- Llenar meses: busque el patrón en el mes mientras llena las celdas seleccionadas.

- Rellenar años: busque el patrón en el año mientras llena las celdas seleccionadas.

# 4 - Autocompletar valores de texto en Excel
Excel llena la fila o columna con valores de texto repitiendo los valores en el rango de celdas seleccionado. Hay algunos valores de texto que Excel reconoce como parte de la serie. Son:
- Días de semana (se muestra en la captura de pantalla a continuación)

- Meses (se muestra en la siguiente captura de pantalla)

- Rango (mostrado en la siguiente captura de pantalla)

- Texto y número (que se muestran en la siguiente captura de pantalla)

# 5 - Crear listas personalizadas en Excel
Para los valores de Autocompletar, Excel proporciona una función de aduana donde podemos crear una lista de elementos (llamada lista personalizada). A continuación se muestran los pasos para crear una lista personalizada:
- Ir al archivo.

- Haga clic en Opciones.

- Se abrirá un cuadro de diálogo para Opciones de Excel . Haga clic en Avanzado en el panel izquierdo.

- Algunas opciones de edición se mostrarán en el cuadro del lado derecho. Vaya a la sección General y haga clic en el botón Editar listas personalizadas como se muestra a continuación:

- Se abrirá un cuadro de diálogo Lista personalizada .

En la sección Listas personalizadas en un cuadro del lado izquierdo, como podemos ver, estas son listas definidas por el sistema.
Aquí podemos crear nuestra propia lista personalizada y usarla de la misma manera que las listas personalizadas definidas por el sistema.
Creemos nuestra propia lista escribiendo algunos valores uno por uno en el cuadro del lado derecho debajo de la sección Entradas de la lista y haga clic en el botón Agregar (que se muestra en la siguiente captura de pantalla).

Haga clic en Aceptar y salga del cuadro de diálogo Opciones de Excel.
Ahora ingrese el primer valor de nuestra propia lista en una celda manualmente y arrastre el controlador de relleno al rango de celdas seleccionado como se muestra a continuación.

Se llenará con la lista de elementos creados por nosotros.