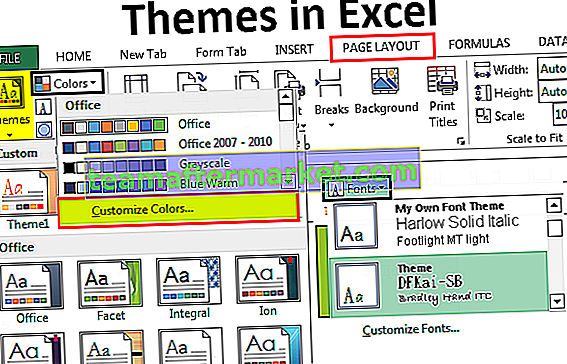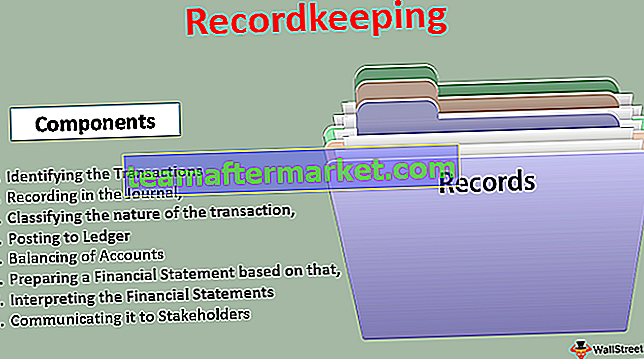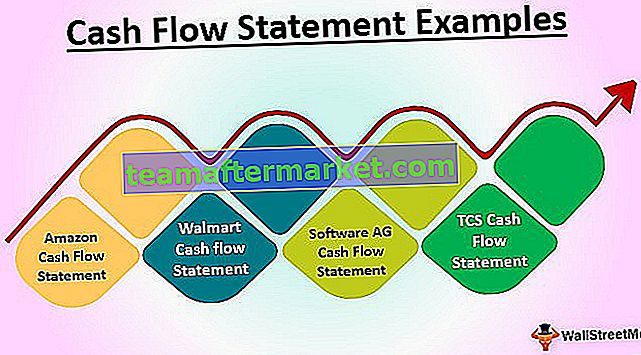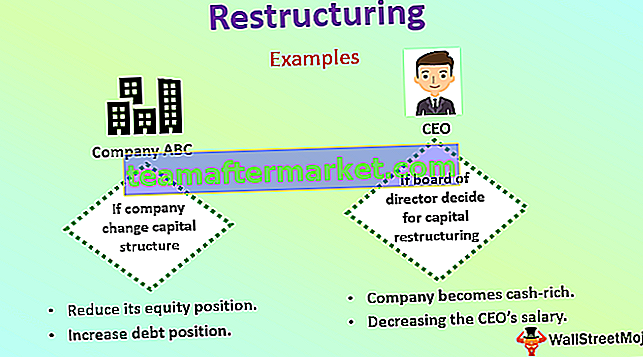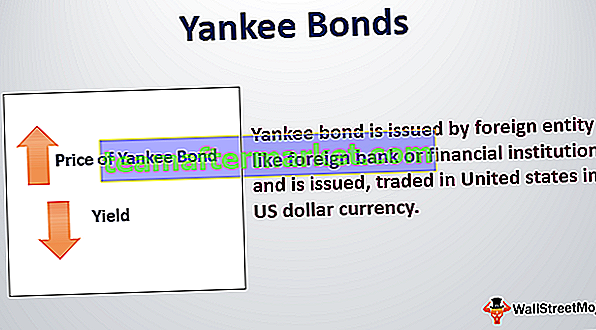¿Qué es la estadística descriptiva en Excel?
Para resumir una información disponible en estadística se conoce como estadística descriptiva y en Excel también tenemos una función para estadística descriptiva, esta herramienta incorporada se ubica en la pestaña de datos y luego en el análisis de datos y encontraremos el método para la estadística descriptiva, esta técnica también nos proporciona varios tipos de opciones de salida.
Pasos para habilitar estadísticas descriptivas en Excel
- Paso 1: ve a Archivo> Opciones.

- Paso 2: ve a Complementos

- Paso 3: En Complementos en el lado derecho, verá todas las Aplicaciones inactivas. Seleccione Analysis Toolpak y haga clic en GO.

- Paso 4: Ahora tendrás todos los complementos disponibles para tu Excel. Seleccione Analysis Toolpak y haga clic en Aceptar.

Ahora debe ver la opción Análisis de datos en la pestaña Datos.

Haga clic en Análisis de datos y verá todas las técnicas de análisis disponibles como Anova, T-Test, F-test en Excel, Correlación, Histograma, Regresión, Estadísticas descriptivas y muchas más en esta herramienta.

¿Cómo usar la estadística descriptiva en Excel?
Puede descargar esta plantilla de Excel de estadísticas descriptivas aquí - Plantilla de Excel de estadísticas descriptivasEjemplo 1
Ahora, observe los datos simples de una prueba que incluye las calificaciones de 10 estudiantes. Usando estos datos de puntajes necesitamos el análisis de datos de Estadística Descriptiva.

Copie estos datos en su hoja de Excel.
- Paso 1: Vaya a Datos> Análisis de datos.

- Paso 2: Una vez que haga clic en Análisis de datos, aparecerá una lista de todas las técnicas de análisis disponibles. Desplácese hacia abajo y seleccione Estadísticas descriptivas.

- Paso 3: En Rango de entrada, seleccione el rango de Puntajes, incluido el encabezado, Verifique las etiquetas en la primera fila, Seleccione el rango de salida y proporcione la referencia de celda como D1 y verifique las estadísticas de resumen.

- Paso 4: haga clic en Aceptar para completar la tarea. En la celda D1 verá el informe resumido del análisis de datos de Estadística descriptiva.

Obtuvimos todo tipo de resultados estadísticos relacionados con los datos que hemos seleccionado, es decir, puntuaciones.
El puntaje promedio (Media) es 70.2, la desviación estándar es 15.97, el puntaje mínimo es 46, el puntaje máximo es 91, el puntaje total suma 702 y el número total de estudiantes de esta muestra es 10. Así, tenemos todo tipo de estadísticas resultados.
Ejemplo # 2
Hemos aprendido cómo funciona la estadística descriptiva en el ejemplo anterior. Descargue el libro de trabajo de esta estadística descriptiva en Excel.
Tengo una lista de estudiantes, su edad, sexo, altura, peso, horas semanales de estudio y detalles de puntajes de exámenes recientes de algunos estudiantes.

Al observar estos datos anteriores, las preguntas comunes son ¿cuál es la edad promedio del grupo de estudiantes? , peso medio, puntuación media del examen, altura media, valor máximo en cada categoría, valor mínimo, etc.
Tenemos hasta 5 categorías diferentes para contar los resultados estadísticos. Podemos realizar un análisis estadístico descriptivo para encontrar todos estos.
- Paso 1: Vaya a Datos> Análisis de datos.

- Paso 2: Una vez que haga clic en Análisis de datos, enumerará todas las técnicas de análisis disponibles. Desplácese hacia abajo y seleccione Estadísticas descriptivas.

- Paso 3: En Rango de entrada, seleccione todo el rango de categorías, incluidos los títulos, es decir, C1: G26.

Podemos obtener el resultado de resumen en la misma hoja de trabajo, diferentes hojas de trabajo y también diferentes libros de trabajo. En función de la selección que le demos se mostrará el informe resumen. En este ejemplo, he tomado la opción de mostrar el resumen en la misma hoja de trabajo, es decir, desde la celda J1.

Dado que hemos seleccionado los títulos, debemos marcar la casilla de verificación Etiquetas en la primera fila. Debido a que hemos seleccionado los encabezados, será útil mostrar los resultados; de lo contrario, será confuso comprender los resultados de cada categoría.

Y luego marque la opción Resumen de estadísticas

- Paso 4: Haga clic en Aceptar para competir por la prueba. Obtendremos los resultados de las estadísticas descriptivas de la celda J1.

Ha mostrado todos los resultados estadísticos para las cinco categorías. El número total de estudiantes es 25, la edad promedio es 26.64, la estatura promedio es 5.244, el peso promedio es 67.44 y el puntaje promedio del examen es 57.8, que es relativamente bajo en comparación con los estándares modernos y muchos otros resultados.
Cosas para recordar
- La estadística descriptiva en Excel es un conjunto de muchos resultados estadísticos.
- La etiqueta como la primera fila significa que el rango de datos que hemos seleccionado también incluye encabezados.
- Podemos encontrar el valor promedio usando un PROMEDIO en la función de Excel como este valor máximo por MAX, valor mínimo por funciones MIN.
- RESUMEN se mostrará en función de la selección que hagamos.