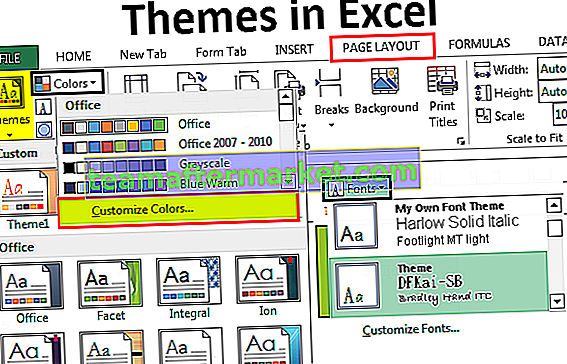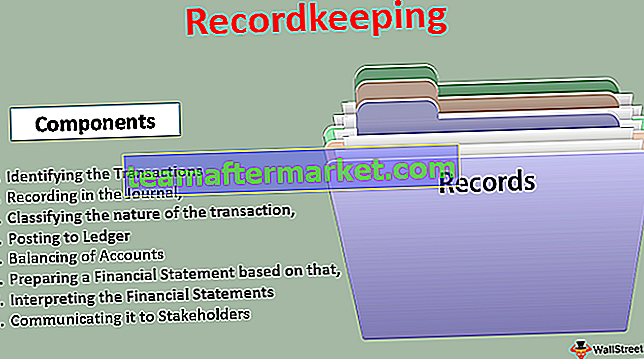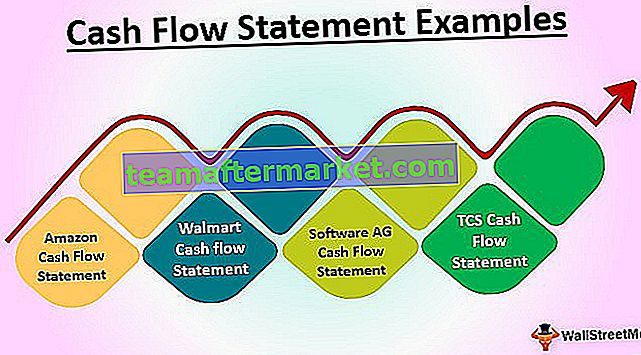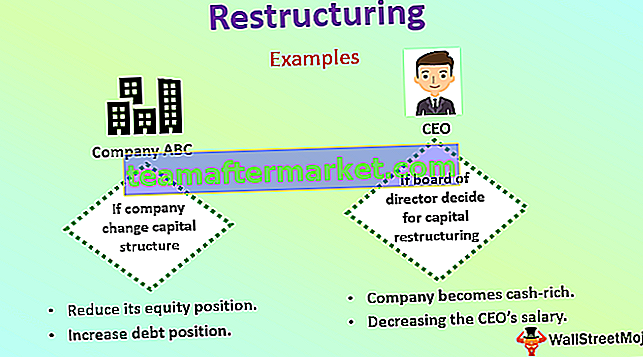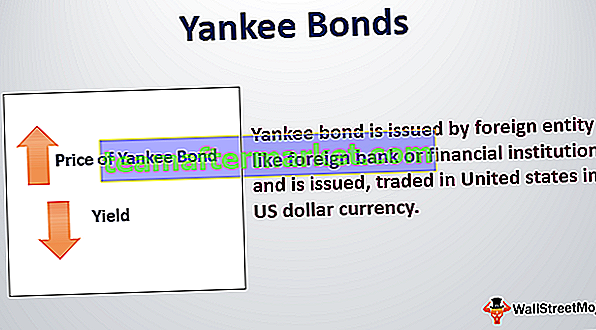Función de RANGO de Excel
La fórmula de rango de Excel se usa para darnos el rango de un conjunto de datos dado de números basados en el conjunto de datos o podemos decir al comparar los otros números en el conjunto de datos, la función de rango era una función incorporada para Excel 2007 y versiones anteriores, para las versiones más recientes por encima de 2007 tenemos una función incorporada como las funciones Rank.Avg y Rank.Eq.
La función de rango es una función incorporada en MS Excel. Se incluye en la categoría de funciones ESTADÍSTICAS en Excel. La función se usa para obtener el rango de un número dado de la lista de números.
Sintaxis

La fórmula de rango en Excel tiene tres argumentos, de los cuales los dos primeros son obligatorios y el último es opcional.
- número = Un número para el que se debe averiguar el rango.
- ref = el rango de números wrt en el que se encuentra el rango de un número dado
- order = el orden (ascendente o descendente) en el que se deben clasificar los números. 0 = orden descendente; 1 = Orden ascendente. Si se omite el orden, el valor predeterminado es cero, es decir, orden descendente.
¿Cómo usar la función RANK en Excel? (con ejemplos)
La función dada es una función de hoja de trabajo (WS). Como función de la hoja de trabajo, se puede ingresar como parte de la fórmula en una celda de la hoja de trabajo. Consulte los ejemplos explicados en este artículo a medida que avanza para obtener más información.
Puede descargar esta plantilla de Excel de la función RANK aquí - Plantilla de Excel de la función RANKEjemplo n. ° 1 - Encuentre el rango de Steve en matemáticas

- En el ejemplo anterior, se muestran las calificaciones de los estudiantes en las materias de matemáticas y ciencias. Para encontrar el rango de Steve en Matemáticas, usaríamos la función RANGO de Excel.
- El primer parámetro es el valor de entrada del cual se calculará el rango. Aquí, B6 representa las calificaciones de Steve en matemáticas, es decir, 68.
- El segundo parámetro, las celdas totales que contienen marcas de matemáticas son de B1 a B11. Entonces, el rango es B1: B11 que comprende las calificaciones de todos los estudiantes en Matemáticas.

- El valor más alto representa el rango 1 y el más bajo representa el último rango. Entonces, se omite el tercer parámetro y Excel lo trata como 0, el orden predeterminado es descendente
- RANK (B6, B1: B11) devuelve el rango del estudiante llamado Steve en la asignatura de Matemáticas como 8, siendo 50 el más bajo (B2) y 99 (B10) siendo las calificaciones más altas en la asignatura de Matemáticas.

Ejemplo n. ° 2: encontrar el tiempo de ejecución más bajo del récord de carrera

- En el ejemplo anterior, se dan diferentes valores de tiempo. Tenemos que encontrar el tiempo de ejecución más bajo de los registros dados.
- Los valores de tiempo van desde la celda B1: B6. Entonces, el rango de celdas se nombra como una tabla y se le da el nombre 'mi tiempo'. Actúa como un alias para B1: B6.

- A diferencia del ejemplo n. ° 1, aquí, el tiempo de ejecución más bajo indica el primer rango y el tiempo de ejecución más alto indica el último rango. Por lo tanto, debemos aplicar un orden ascendente mientras calculamos el rango en Excel. Por tanto, el tercer parámetro se da como 1.
- Entonces, RANK (B3, my time, 1) devuelve el tiempo de ejecución más bajo como el rango 1 de los tiempos de carrera dados.

- Como resultado, 4:30 (celda B3), el más bajo se registra como rango 1 y 9:00 (celda B5), el más largo se registra como el último, es decir, el cuarto rango.
Ejemplo n. ° 3: valor no presente

- Como se muestra en la figura anterior, el primer parámetro, es decir, el valor para el cual se calculará el rango, NO está presente en el rango de celdas dado en el segundo parámetro, entonces la fórmula de rango de Excel devuelve #NA. indicando que el valor no es válido, es decir, no está presente en el rango dado de celdas de referencia.
- Como se muestra en la figura anterior, el número 59 no está presente en el rango y, por lo tanto, ¡#NA! se devuelve como resultado que se muestra en la celda C8.
- En tal caso, se debe corregir el primer parámetro.
Ejemplo # 4 - Valores numéricos con formato de texto

- Como se muestra en la figura anterior, el primer parámetro, es decir, el valor para el cual se calculará la clasificación, se da en el formato de texto, es decir, “5” como se muestra en la figura anterior. El valor no sigue siendo un número, ya que se cita entre comillas dobles y, por lo tanto, se trata como un texto.
- Dado que el rango no se puede calcular sobre datos de texto, la función devuelve # N / A. un error que indica que el valor no está disponible en el rango de celdas especificado. La celda resultante C6 tiene # N / A devuelto como resultado de la función.

- En tal caso, se debe corregir el primer parámetro.
Cosas para recordar
- El parámetro mínimo que toma la función RANK de Excel es 2.
- El tercer parámetro de la función RANK es opcional y cero (orden descendente) por defecto. Si se especifica como 1, la función lo trata como orden ascendente.
- No existe una fórmula RANKIF para realizar una clasificación condicional similar a COUNTIF en Excel. Necesita el uso de una función adicional de Excel para lograr lo mismo.
- Cuando el número dado para el que se va a calcular el rango (primer parámetro) no está presente en el rango de celdas dado como referencia a la función (segundo parámetro), entonces # N / A! se produce un error.
- La fórmula de clasificación no admite ningún valor de texto o la representación de texto de los valores numéricos, ya que RANK no se puede aplicar a los datos de texto. Si se proporciona así, esta función de Excel devuelve el error # N / A, como se explica.