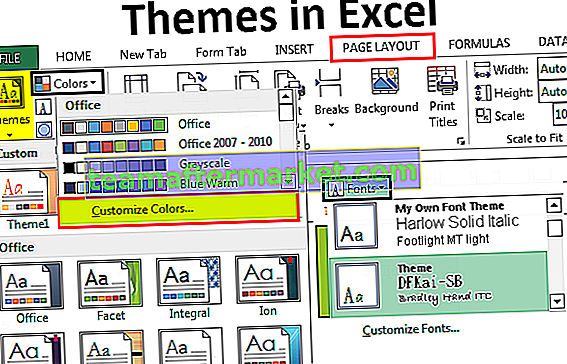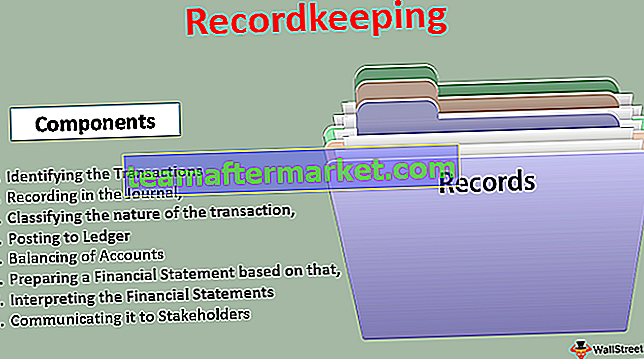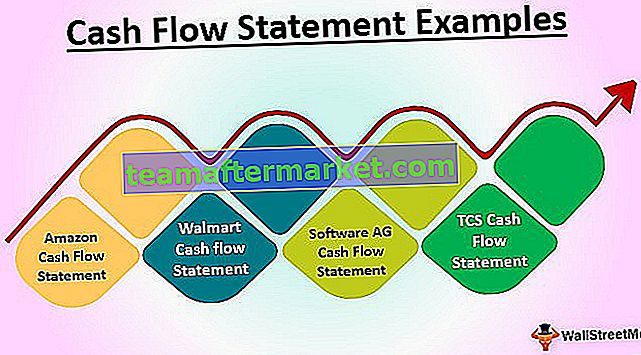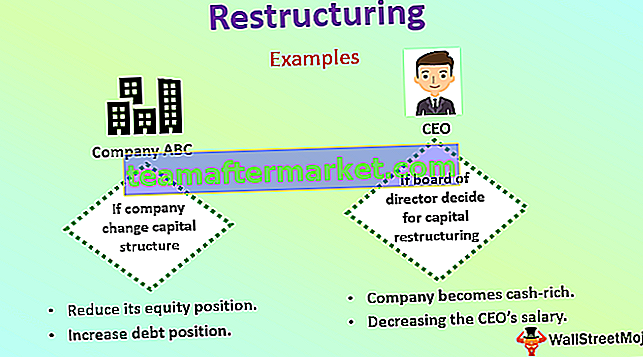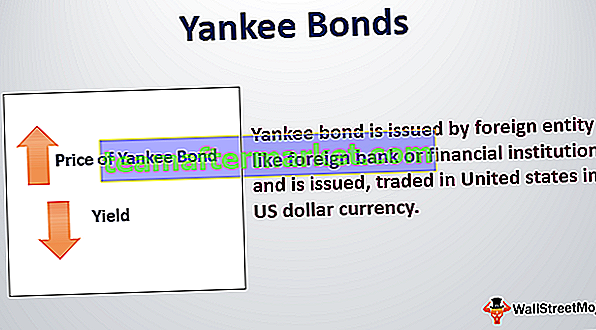Método abreviado de Excel de pintor de formato
Format Painter en Excel se utiliza para copiar el formato de una o más celdas y aplicarlo a otras celdas. Se puede usar para copiar configuraciones de formato como:
- Color, rostro y tamaño de la fuente.
- Borde de celda
- Color de la celda de fondo
- Formato de número (como fecha, general, porcentaje, etc.)
- Alineación y orientación del texto en una celda (como izquierda, derecha, centro)
- Modificadores de fuente (como subrayado, negrita, cursiva)
Format Painter es un botón que está presente en el grupo 'Portapapeles' en la pestaña 'Inicio' como se muestra a continuación:

Copiar formato con este botón es bastante tedioso e ineficaz en caso de que estemos trabajando con grandes conjuntos de datos. Por lo tanto, el formato en Excel también se puede copiar usando una secuencia de atajos de teclado. Estos atajos requieren presionar una secuencia de algunas teclas del teclado, en lugar de hacer clic en el botón Copiar formato ubicado en el grupo Portapapeles.
Aquí discutimos los 2 métodos principales para usar el pintor de formato en Excel:
Método de acceso directo n. ° 1 | Pintor de formato en Excel
Si tenemos una tabla que consta de registros de algunos estudiantes de siete filas / siete estudiantes, y deseamos cambiar el formato (orientación, visualización y alineación) de todos los registros según el primer registro. Esto se hace a través de un pintor de formatos. Veamos a continuación cómo formatear el acceso directo del pintor se puede utilizar para realizar esta tarea:

Tenemos la tabla anterior que consta de registros de estudiantes. En esto, el formato numérico de la columna 'D' es 'Porcentaje' para la primera celda y 'General' para la otra. Además, las primeras celdas en Columnas: 'B', 'C' están alineadas a la derecha y en Columna: 'E' está alineada a la izquierda. Mientras que las otras celdas no están alineadas de la misma manera. Entonces, hacemos esto usando Format Painter. Veamos a continuación cómo funciona el acceso directo para el pintor de formatos en Excel:
- Seleccione las celdas o fila que contienen el formato deseado o aquellas de las que deseamos copiar el formato y pegarlo en otras.

- Luego presione las teclas Alt, H, F, P en el teclado.

- Al presionar estas teclas, las celdas de donde deseamos copiar el formato se seleccionarán / resaltarán como se muestra a continuación:

- Ahora haga clic en las celdas donde deseamos pegar el formato deseado.

Entonces, vemos en la captura de pantalla anterior que esto también copia el formato a las celdas de destino (resto de los registros).
Nota: Al presionar las teclas: Alt, H, F, P; cada tecla debe presionarse una tras otra y no simultáneamente.
- Tecla Alt: esto activará los atajos de teclado para los comandos en la cinta
- Tecla H: Esto seleccionará la pestaña 'Inicio' en la cinta
- Teclas F, P: Esto seleccionará el 'Copiar formato'
Método de acceso directo n. ° 2 | Pintor de formato en Excel
Ahora, digamos que en el siguiente ejemplo, deseamos hacer la misma tarea usando otro atajo para Format Painter, por lo que a continuación se muestra la ilustración con otro atajo / enfoque de Excel de teclado para Format Painter.

Entonces, vemos que tenemos la tabla anterior que consta de los registros de los estudiantes. En esto, el formato numérico de la columna 'D' es 'Porcentaje' para la primera celda y 'General' para la otra. Además, las primeras celdas de las columnas: 'B', 'C' están alineadas a la derecha y en la columna: 'E' están alineadas a la izquierda. Mientras que las otras celdas no están alineadas de la misma manera. Entonces, hacemos esto usando otra tecla de método abreviado para Format Painter en Excel. Veamos a continuación cómo funciona este atajo:
- Seleccione las celdas o fila que contienen el formato deseado o aquellas de las que deseamos copiar el formato y pegarlo en otras.

- Luego presione Ctrl + C para copiar el formato de las celdas seleccionadas.

- Ahora haga clic en las celdas donde deseamos pegar el formato deseado.

- Luego presione las teclas Alt, E, S, T en el teclado y presione Entrar.

Entonces, vemos en la captura de pantalla a continuación que esto también copia el formato a las celdas de destino (resto de los registros).

Nota: Al presionar las teclas: Alt, E, S, T; cada tecla debe presionarse una tras otra y no simultáneamente.
- Teclas Alt + E + S: al presionar esto se activará la tecla H del cuadro de diálogo Pegado especial: Esto seleccionará la pestaña 'Inicio' en la cinta
- Tecla T: al presionar esto, se seleccionará el 'Formato' del cuadro de diálogo Pegado especial, es decir, se pegará solo el formato
Cosas para recordar
- Los atajos de teclado para Format Painter solo activan Format Painter. Para copiar el formato en Excel y pegarlo en otras celdas, primero se selecciona inmediatamente el rango de celdas desde el cual se aplicará el formato, y luego las celdas en las que se va a pegar el formato deben ser adyacentes a las celdas desde las cuales se copia el formato.
- Para tener teclas de atajo reales para Format Painter o presionar una sola tecla / botón, se puede construir una macro para esto.
- Cuando usamos el botón Copiar formato, permite copiar y pegar el formato deseado solo una vez. Esto puede ser un problema cuando deseamos copiar el formato de algunas celdas y luego pegarlo en los rangos de celdas que no son contagiosos.
- Para superar este problema, podemos hacer doble clic en el botón Copiar formato que bloquearía Copiar formato y así permitir pegar el formato hasta que el Copiar formato se desactive usando la tecla Escape del teclado.
Puede descargar este acceso directo para la plantilla de Excel de Format Painter - Acceso directo para la plantilla de Excel de Format Painter