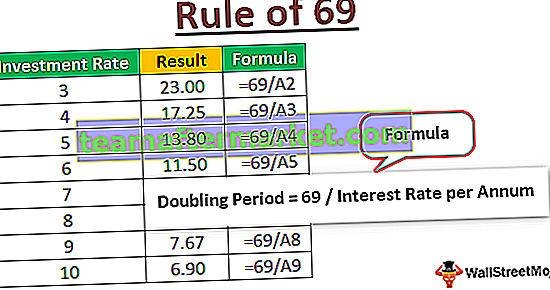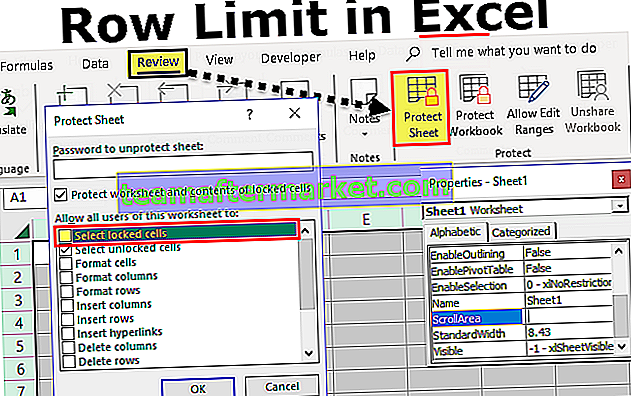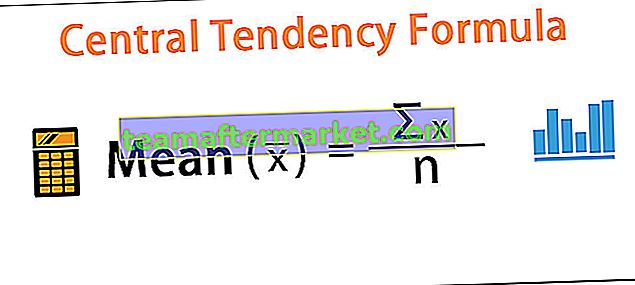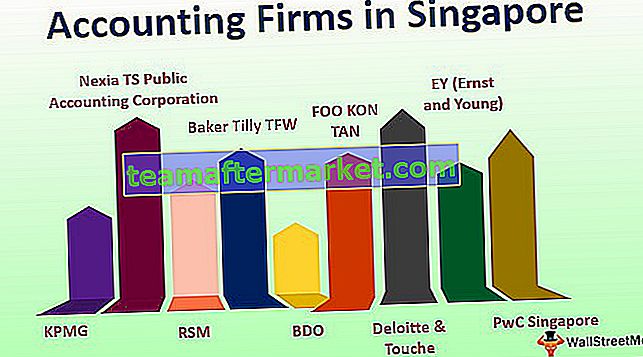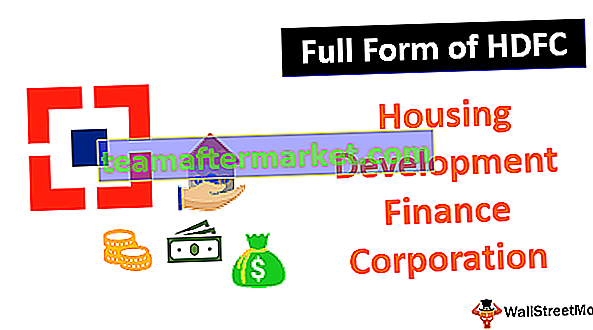Como sabemos que power bi es una muy buena herramienta de visualización y tiene varios tipos de herramientas y muchas herramientas personalizadas para hacer la visualización mejor similar a eso, tenemos algunos temas incorporados en power bi donde la luz es el tema predeterminado, pero también podemos crear nuestro propio tema personalizado en power bi.
Temas en Power BI
Trabajar con el tema predeterminado no hace que la herramienta de informes sea hermosa, pero al cambiar los temas podemos agregar más valor y color llamativo a nuestros paneles de informes en Power BI.
Supongamos que acaba de comprar un teléfono móvil nuevo en una tienda y cuando lo abre tiene todas las características básicas y, a medida que avanza el día, cambiamos cada característica predeterminada a nuestras propias cosas según nuestro gusto, ¿no es así?

Cambiar el tema predeterminado en Power BI
Cambiar el tema predeterminado no es el trabajo más difícil del mundo porque requiere un conocimiento simple de la ventana de Power BI, eso es todo. Siga los pasos a continuación para cambiar el tema predeterminado.
Paso 1: Abra el software de visualización Power BI. Y vaya a la pestaña Inicio y busque la opción "Cambiar tema".

Paso 2: en esta lista desplegable, puede ver muchos temas integrados disponibles con su versión de Power BI.

- Para ver un ejemplo, mire el tema del panel a continuación.

- Este es el tema predeterminado que se aplica cuando creamos el tablero, ahora voy a aplicar el tema "Parque de la ciudad" de la lista desplegable Cambiar tema debajo de más elementos.

- Y mi tablero cambia automáticamente de la siguiente manera.

- A continuación se muestra la vista previa del impacto del tema "Crepúsculo".

Aparte de estos, podemos crear nuestro propio tema utilizando el formato de archivo "JSON". Ahora veremos la estructura de codificación “JSON” de nivel básico.
¿Cómo diseñar temas de Power BI?
Para diseñar su propio tema, necesita conocimientos de codificación JSON; en este momento, puede descargar los archivos JSON ya integrados o puede crear sus propios archivos.
Formato del tema JSON
{"Name": "dataColors" "background" "foreground" tableAccent "}Nombre: lo primero que podemos notar con cualquier archivo JSON es el nombre del tema, que es un campo obligatorio en el archivo JSON.
Colores de datos: este requiere códigos de color para los datos. Debe aprender sobre los códigos de color hexadecimales que se utilizarán en el archivo JSON. De esta manera, podemos proporcionar códigos de color hexadecimales para diseñar el tema de su informe de Power BI, esto incluye "Color de fondo, Color de fondo y Color de acento de tabla".
- A continuación se muestra el código de archivo JSON que estoy usando para importar como un archivo de tema personalizado para mi panel de control que se muestra arriba.
Código:
{"name": "Waveform12", "dataColors": ["# 31b6fd", "# 4584d3", "# 5bd078", "# a5d028", "# f5c040", "# 05e0db", "# 3153fd", " # 4c45d3 "," # 5bd0b0 "," # 54d028 "," # d0f540 "," # 057be0 "]," background ":" # ffffff "," foreground ":" # 4584d3 "," tableAccent ":" # 31b6fd "}Copie el código y guárdelo como archivo "Bloc de notas" en el disco duro de su computadora con la extensión .json.
- Ahora regrese a la ventana del tablero y haga clic en la opción "Cambiar tema" de esta lista desplegable para elegir la opción "Importar tema".

- Ahora, esto abrirá la ventana de selección de archivos JSON, desde esta ventana elija el archivo guardado de la carpeta donde ha guardado el código JSON como se indica arriba. Y haga clic en "Abrir".

- Luego, su Power BI debería mostrar un mensaje como "El tema se importó correctamente". Y haga clic en Cerrar.

- Su panel tiene un impacto inmediato con los colores de datos mencionados como se menciona en los códigos de color hexadecima del archivo JSON.

El panel anterior tiene un aspecto completamente nuevo debido al archivo Json de nuevo diseño.
Importar códigos Json de Live Theme desde la tienda de Power BI en línea
Una cosa más interesante que puede hacer con el tema personalizado es que puede buscar en el sitio web de Microsoft e importar nuevos archivos de tema en línea.
- Para esto, haga clic en la opción "Galería de temas" en la lista desplegable "Cambiar tema" de power bi.

- Esto lo llevará a la siguiente página web.

- Desde la ventana anterior, puede hacer clic en cualquiera de los temas y descargar el archivo JSON. He hecho clic en "Sunflower Twilight", para esto puedo ver la vista previa como se muestra a continuación.

- Desplácese hacia abajo y haga clic en el archivo "JSON" para descargar el archivo JSON.

Una vez que el archivo se descargó normalmente, "Importe" el archivo de tema JSON para encender bi e inmediatamente su tablero cambiará según el código del archivo JSON.
Cosas para recordar
- Power BI usa de forma predeterminada el tema predeterminado mencionado por el equipo de desarrollo de productos.
- Al escribir códigos JSON, puede cambiar el tema.
- Puede encontrar muchos temas de códigos JSON en el sitio web de Microsoft.