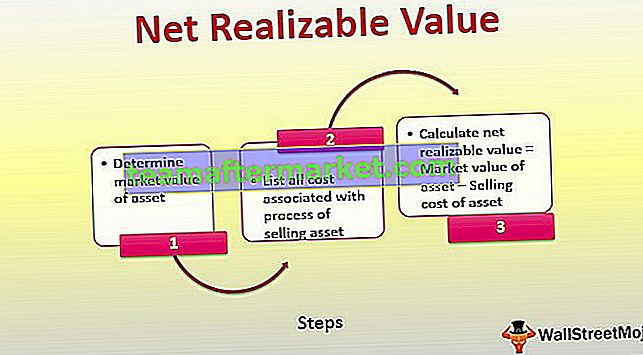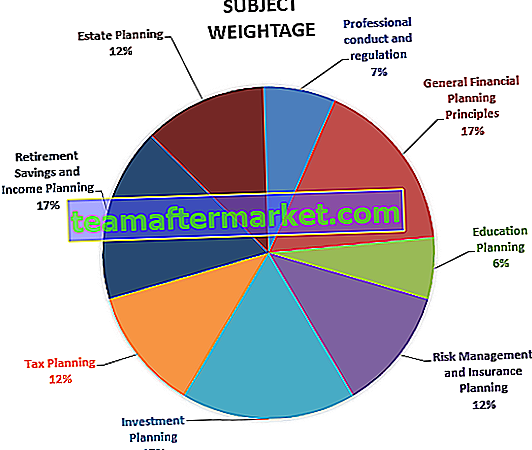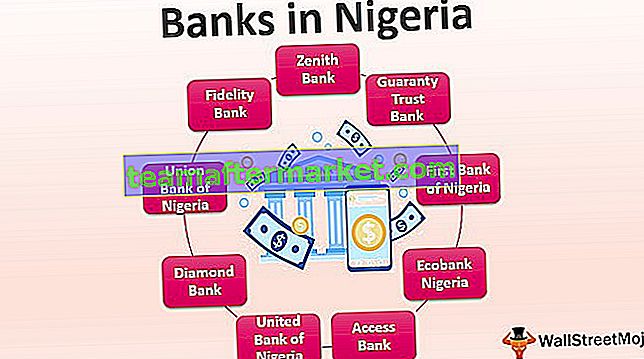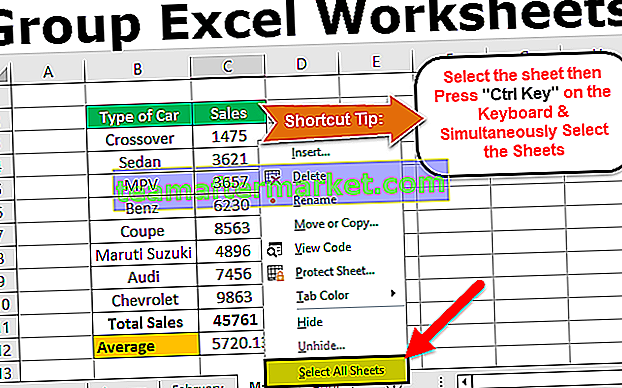Complementos de Excel (2007, 2010, 2013, 2016)
Los complementos son diferentes extensiones de Excel que cuando están habilitadas se activan cuando se inicia Excel y un usuario puede usar sus funciones, Excel tiene varios complementos diferentes y se encuentran en la sección de opciones de la pestaña de archivo, el primer cuadro muestra el complementos habilitados en el sistema y si el usuario desea habilitar más complementos, debemos hacer clic en administrar complementos.
El complemento parece una palabra nueva si no tiene idea de las funciones adicionales de Excel. El complemento de Excel no es más que características y opciones adicionales agregadas a su Microsoft Excel existente. Agregar funciones adicionales le ayudará en términos de ventajas de nuevas funciones. Yo diría que el complemento es una especie de función personalizada que aumenta el poder de Excel.
Algunos de los complementos están disponibles en Excel, pero están ocultos en Excel predeterminado. Algunos de los complementos más importantes son Solver, Análisis de datos (paquete de herramientas de análisis), Paquete de herramientas de análisis VBA.
Si los complementos ya están ocultos en su Excel, entonces debe ver todos estos complementos en la pestaña Datos.

¿Cómo instalar complementos de Excel?
Si su Excel no muestra estas opciones, siga los pasos a continuación para agregar complementos.
- Paso 1: haga clic en la pestaña ARCHIVO que se encuentra en la esquina superior izquierda de Excel.

- Paso 2: Después de hacer clic en esta pestaña ARCHIVO, seleccione Opciones.

- Paso 3: Una vez que haga clic en Opciones, Excel abrirá una ventana separada. En esta ventana, seleccione Complementos.

- Paso 4: Busque Mange: lista desplegable en la parte inferior de la ventana, seleccione Complementos y haga clic en Ir ...

- Paso 5: Después de hacer clic en Ir, aparecerá debajo del cuadro de diálogo. Puede seleccionar todos los complementos que desee. He seleccionado los 4.

- Paso 6: Ahora puede ver las opciones de SOLVER y Análisis de datos en la pestaña Datos en la cinta.

Tipos de complementos
# 1 - Incorporado
Estos son complementos incorporados y puede mostrarlos siguiendo los pasos anteriores.
# 2 - Descargable
Podemos descargar muchos complementos del sitio web de Microsoft www.office.com
# 3 - Personalizado
Estos complementos los crean personas que trabajan regularmente en macros de Excel. Algunos de ellos son gratuitos y otros tienen un costo de uso. Estos están diseñados para admitir la funcionalidad básica de Excel. Veremos cómo crear funciones personalizadas en Excel usando complementos de VBA más adelante en la publicación.
Complemento de la herramienta de análisis de datos
Bajo este paquete de herramientas, podemos realizar cualquier tipo de análisis de datos.

Si hace clic en este análisis de datos, verá muchos tipos de análisis debajo.

Por lo general, creamos complementos utilizando macros VBA.
Cómo crear funciones personalizadas en Excel e instalarlas como un complemento de Excel
Ok, en este artículo, le mostraré una función personalizada simple que podemos crear y agregar como un complemento a todos nuestros archivos de Excel.
Puede descargar esta plantilla de Excel de complementos de Excel aquí - Plantilla de Excel de complementos de ExcelEjemplo n. ° 1: cómo extraer comentarios de las celdas
En este ejemplo, le mostraré cómo extraer comentarios de las celdas.
- Paso 1: abra el nuevo libro de trabajo.
- Paso 2: Presione ALT + F11 (teclas de método abreviado en Excel para acceder al Editor de Visual Basic)

- Paso 3: Vaya a Insertar e inserte Nuevo módulo.

- Paso 4: Una vez que haya insertado el módulo, aplique el siguiente código al módulo.
Función TakeOutComment (CommentCell como rango) como cadena
TakeOutComment = CommentCell.Comment.Text
Función final

- Paso 5: una vez que ingrese el código, guarde el archivo como complemento de Excel

- Paso 6: Ahora abra el archivo que tiene comentarios.
- Paso 7: Vaya a Archivo> Opciones> Complementos> Complemento de Excel> Ir y haga clic en la opción Examinar.

- Paso 8: seleccione el archivo de complemento que ha guardado.

- Paso 9: haga clic en Aceptar. Puede ver el nuevo complemento según el nombre de su libro de trabajo. (Lo he nombrado como complemento de Excel)

- Paso 10: ahora mismo no verá este complemento. Sin embargo, puede aplicarlo como una fórmula de Excel y extraer comentarios.
- Paso 11: Ahora vaya a la hoja de comentarios. He creado 3 comentarios para mí. También puede crear sus propios datos.

- Paso 12: Vaya a la celda B1 e ingrese igual y comience a escribir nuestro nombre de función, es decir, TakeOutComment.

- Paso 13: Seleccione la celda A1 como referencia, extraerá el comentario de esa celda.

En las celdas A2 y A3 no hay comentarios por lo que la fórmula devolvió el valor como # ¡VALOR!
Ejemplo n. ° 2 - ¿Cómo ocultar hojas de trabajo en Excel?
En este ejemplo, le mostraré cómo ocultar hojas de trabajo en Excel, excepto la hoja activa, y la agregaré como un complemento a Excel.
- Paso 1: abra un nuevo libro de trabajo.
- Paso 2: Vaya a la ventana de Visual Basic e inserte un nuevo módulo.

- Paso 3: Copie y pegue lo siguiente en el módulo.
Nota: Aquí hay dos macros. Copie y pegue ambos.
Sub Hide_All_Worksheets_ ()
Atenuar como hoja de trabajo
Para cada W en ActiveWorkbook.
Si Ws.Name ActiveSheet.Name Entonces
Ws.Visible = xlSheetVeryHidden
Terminara si
Siguiente Ws
End Sub

- Paso 4: guarde este libro como complemento de Excel.
- Paso 5: agregue este complemento al nuevo libro de trabajo. Vaya a Archivo> Opciones> Complemento> Ir> Examinar.

He guardado el archivo con el nombre de ocultar todas las hojas de trabajo.

- Paso 6: haga clic en Aceptar. Puede ver el nuevo complemento según el nombre de su libro de trabajo. (He nombrado como ocultar todas las hojas de trabajo)

- Paso 7: Ahora haga clic con el botón derecho en la cinta y seleccione Personalizar barra de herramientas de acceso rápido

- Paso 8: Haga clic en la barra de herramientas de acceso rápido y seleccione Macro en el primer menú desplegable y elija el nombre de la macro, luego haga clic en el botón Agregar y haga clic en Aceptar.

- Paso 9: Ahora puede ver el pequeño ícono en su barra de herramientas.

Si hace clic en ese icono, se ocultarán todas las hojas de trabajo, excepto en la que se encuentra ahora.
Ejemplo n. ° 3: ¿Cómo mostrar esas hojas ocultas?
En este ejemplo, le mostraré cómo mostrar esas hojas ocultas. Siga el mismo procedimiento y copie y pegue el siguiente código.
Sub UnHide_All_HiddenSheets_ ()
Dim Ws como hoja de trabajo
Para cada W en ActiveWorkbook.
Ws.Visible = xlSheetVisible
Siguiente Ws
End Sub

Guarde el archivo como complemento de Excel y este complemento en esta hoja.

Ahora puede ver otro icono.

Si hace clic en este icono, se mostrarán todas las hojas ocultas.
Cosas para recordar
- Necesitamos guardar el archivo en la extensión de Excel .
- Podemos agregar cualquier complemento examinándolos en la sección de complementos
- Podemos desinstalar cualquier complemento en cualquier momento.
- Si busca en google obtendrá muchos complementos