No confundamos los informes de power bi con los tableros de power bi, los informes son más una versión detallada de un tablero, tienen una amplia representación de datos que podemos ver en las muestras incorporadas o integradas en power bi para los nuevos usuarios.
Ejemplos de informes de Power BI
Si es nuevo en Power BI y se pregunta cómo podemos crear informes en Power BI, este artículo es perfecto para usted. En este artículo, le mostraremos cómo crear ejemplos de informes en Power BI con una técnica simple para comenzar el aprendizaje en Power BI. Puede descargar el libro de trabajo utilizado en este ejemplo para practicar con nosotros.
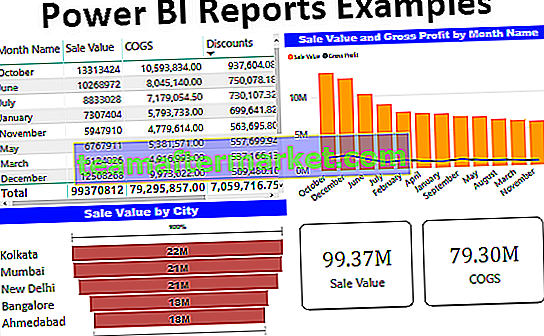
Cómo crear informes en Power BI con ejemplos
Aquí le mostraremos cómo crear ejemplos de informes en Power BI con una técnica sencilla para iniciar el aprendizaje en Power BI.
# 1 - Informes en Power BI
Si ya está utilizando un generador de informes y un usuario de fórmulas avanzado en Excel, la creación de informes en Power BI parece menos difícil. Por lo tanto, asumimos que ya es un usuario avanzado de Excel y está comenzando este artículo.
A continuación se muestran los datos que vamos a utilizar para crear un informe en Power BI.

Descargue el libro de trabajo para crear un informe junto con nosotros.
Siga los pasos a continuación para cargar los datos en Power BI desde el libro de Excel.
Paso 1: Abra el software Power BI.
Paso 2: Vaya a la pestaña "Inicio" y busque la opción "Obtener datos".

Paso 3: Cuando hace clic en esta lista desplegable "Obtener datos", podemos ver muchas opciones de fuentes de datos. No entremos en esto a partir de ahora, ya que nuestra fuente de datos está en forma de libro de trabajo "Excel", elijamos solo "Excel".

Paso 4: A continuación, nos pedirá que elijamos el archivo de la ubicación guardada, así que elija el archivo de la carpeta donde lo ha guardado.

Paso 5: Luego haga clic en "Abrir" y lo llevará al panel de navegación.

Paso 6: Desde este panel de navegación, debemos elegir la tabla que debemos cargar en Power BI. Así que elegiré la tabla "TV_Sales" y haré clic en "Cargar".

Paso 7: Ahora puede ver que su pantalla parpadeará durante unos segundos y finalmente se cargará en Power BI. Al hacer clic en la pestaña "Datos" puede ver los datos cargados.

Ok, hemos terminado con los pasos de carga de datos, ahora necesitamos crear algunas columnas adicionales.
# 2 - Crear columnas calculadas
Si ve la tabla, no tenemos datos completos como “Valor de venta, Beneficio bruto y% de beneficio bruto”, etc.… Necesitamos crear estas columnas utilizando fórmulas DAX.
- Ahora ve a la pestaña "Informe".

- En el lado derecho, podemos ver todos los campos de la tabla.

- Haga clic con el botón derecho en el nombre de la tabla "TV_Sales" y seleccione "Nueva columna".

- Esto le pedirá que nombre el nombre de la columna en la pestaña de fórmulas, así que dé el nombre como "Valor de venta".

- Ingresando qué fórmula necesitamos para llegar al “Valor de venta” ????
- Para obtener el "Valor de venta" de las columnas existentes de la tabla, debemos multiplicar "Unidades vendidas" por "Precio de venta".
- Escriba los caracteres como "Unidades" y verá todos los resultados relacionados, elija la columna "Unidades vendidas" de la tabla "TV_Sales".

- Ahora ingrese el signo "Multiplicar" (*) y elija la columna "Precio de venta".

- Presione la tecla Enter y en la tabla se crea una nueva "Columna calculada".

- Ahora, una vez más, haga clic derecho y elija "Nueva columna" para crear el valor de "Beneficio bruto". Esta vez necesitamos ingresar la fórmula como "Valor de venta - COGS - Descuento".

Ok, ahora hemos terminado con los cálculos, para comenzar las cosas en Power BI esto es más que suficiente.
# 3 - Cree informes en Power BI (mediante el uso de campos)
- Bien, al usar estos campos crearemos informes.
- En el lado derecho, tenemos varias visualizaciones, de esta lista haga clic en el visual "Tabla" para insertar la tabla en blanco visualmente.

- Esta tabla funciona más o menos como "Tabla dinámica" en nuestra hoja de trabajo de Excel. Ahora arrastre y suelte "Nombre del mes" de la tabla al campo "Valores" de la visualización de la tabla.

- Ahora arrastre y suelte las columnas "Valor de venta", "COGS", "Descuento" y "Beneficio bruto" en el área de campo de la tabla visual.

- Bien, tenemos una tabla de resumen mensual de Ventas, COGS, Descuento y Ganancia bruta.
- Para los mismos campos, insertaremos el cuadro "Combo" para ver las "Ventas frente a la ganancia bruta". Haga clic en "Cuadro combinado" de la lista de elementos visuales.

- Para los campos de este “Cuadro combinado”, arrastre y suelte columnas como se muestra a continuación.

- Esto creará un gráfico como el siguiente.

- Este cuadro explicará las posiciones de la "utilidad bruta" frente al "valor de venta". De manera similar, crearemos un cuadro combinado de "Ganancia bruta vs Cuadro combinado".

- Ahora crearemos el gráfico "Embudo" para crear un "Valor de venta" por ciudad. Haga clic en "Gráfico de embudo" para crear un "Gráfico de embudo" en blanco.

- Arrastre y suelte la columna "Ciudad" al campo "Grupo" y "Valor de venta" al campo "Valores" y tendremos un "Gráfico de embudo" como el siguiente.

- Al final, crearemos imágenes de "Tarjeta" para mostrar los valores de ventas totales, COGS, descuentos y ganancias. Haga clic en "Tarjeta" visual para insertar "Tarjeta en blanco visual".

- Arrastre y suelte la columna "Valor de venta" a "Campos" y tendremos una tarjeta simple que muestra el valor total de las ventas.

- Ahora copie y pegue este visual de "Tarjeta" tres veces más.

- Ahora, para la segunda tarjeta, cambie el campo de Valor de venta a "COGS", para la tercera, cámbielo a "Descuento" y para la cuarta, cámbielo a "Beneficio bruto".

- Ok, en general tenemos un panel de control bi power bi simple como el de abajo.

Nota: El archivo del panel de Power BI también se puede descargar desde el vínculo siguiente y se puede ver el resultado final.
Puede descargar esta plantilla de ejemplos de informes de Power BI aquí - Plantilla de ejemplos de informes de Power BICosas para recordar
- Si la columna requerida no está en los datos, entonces debemos crearla usando fórmulas DAX.
- El tipo de visual que usamos para el conjunto particular de datos hace una gran diferencia en el tablero.








